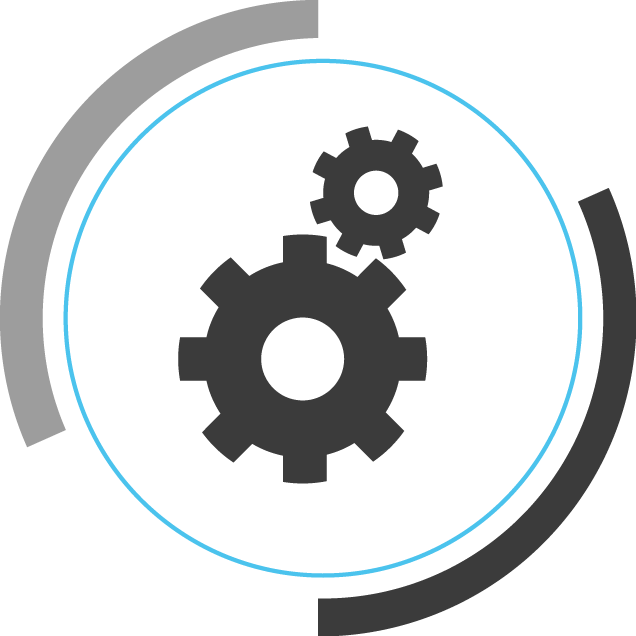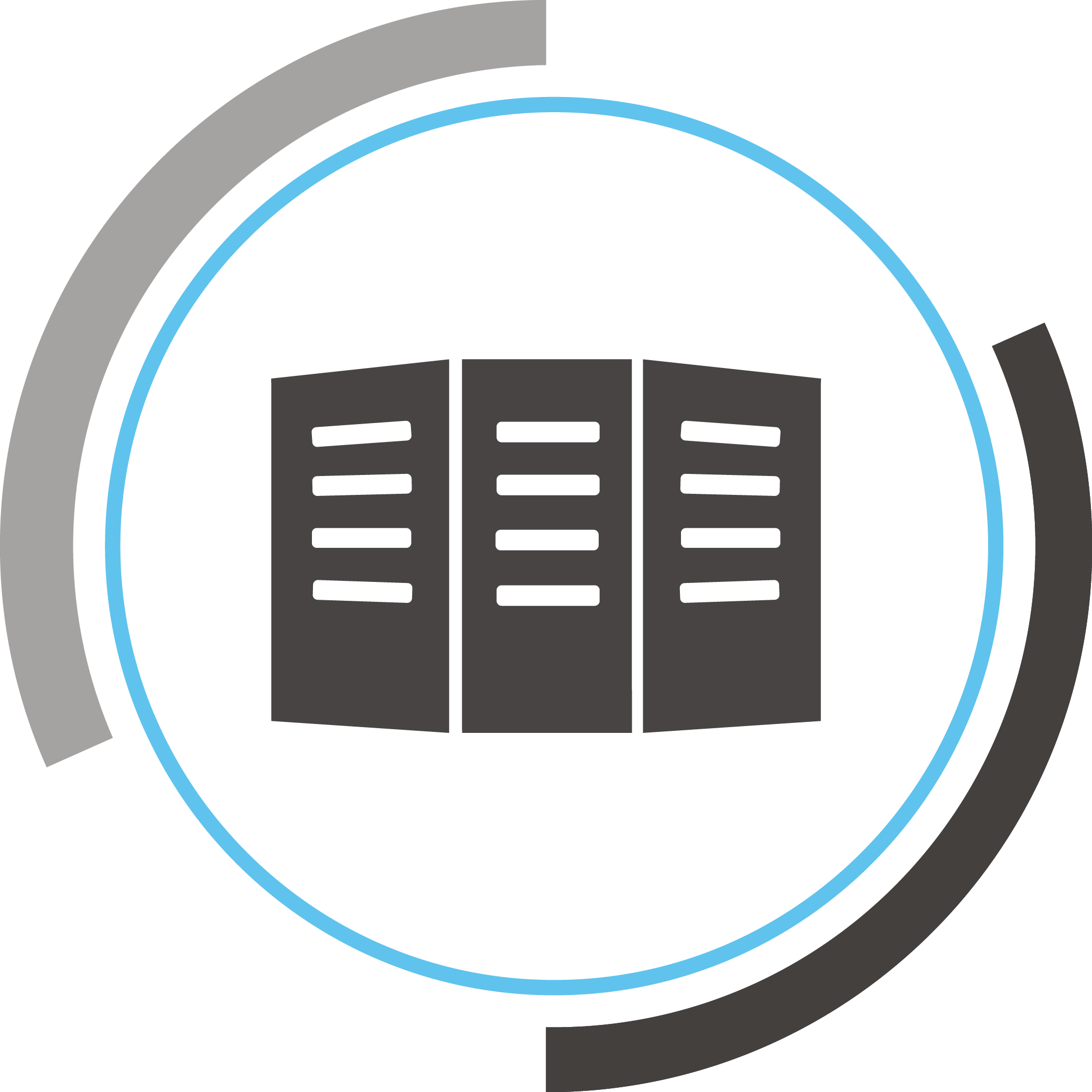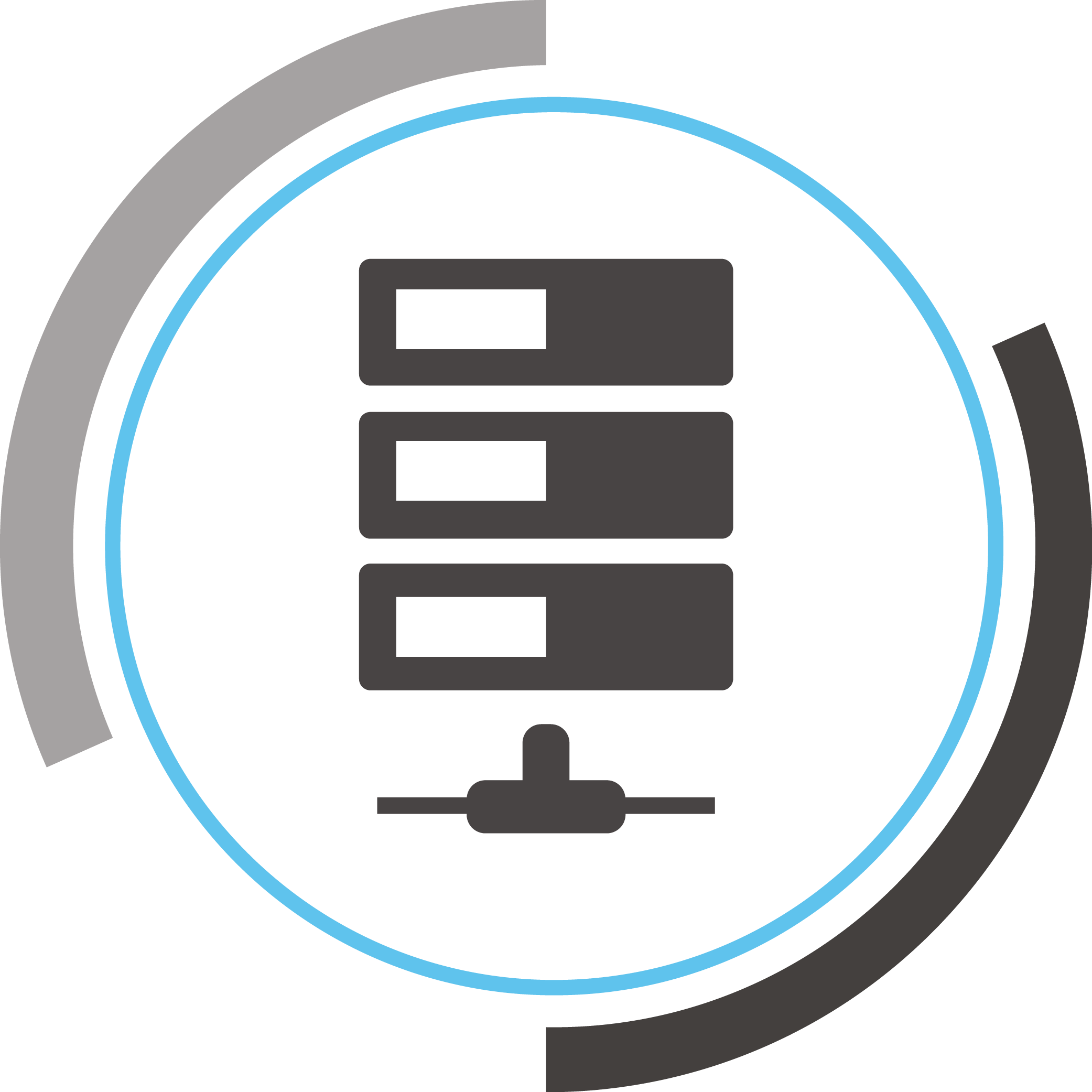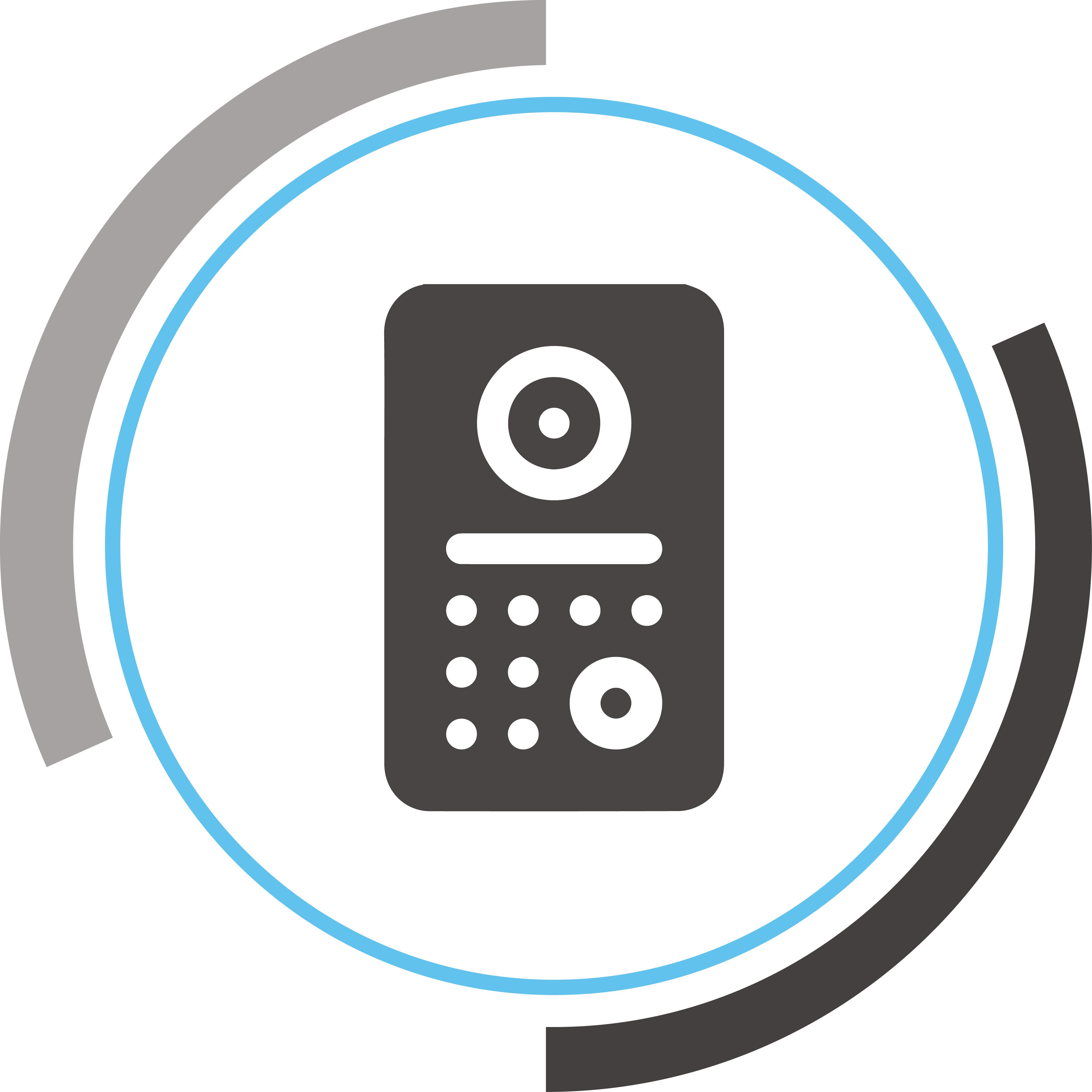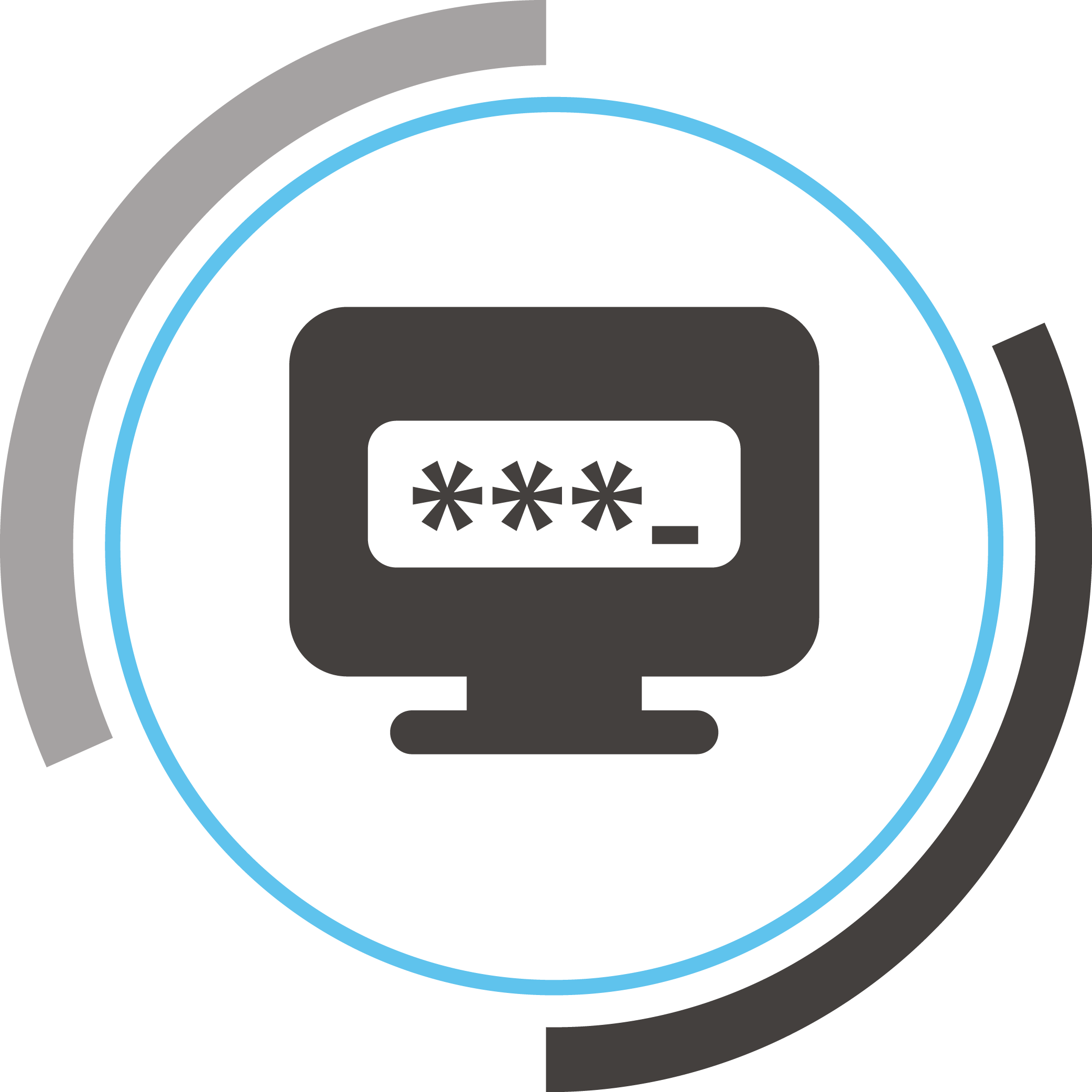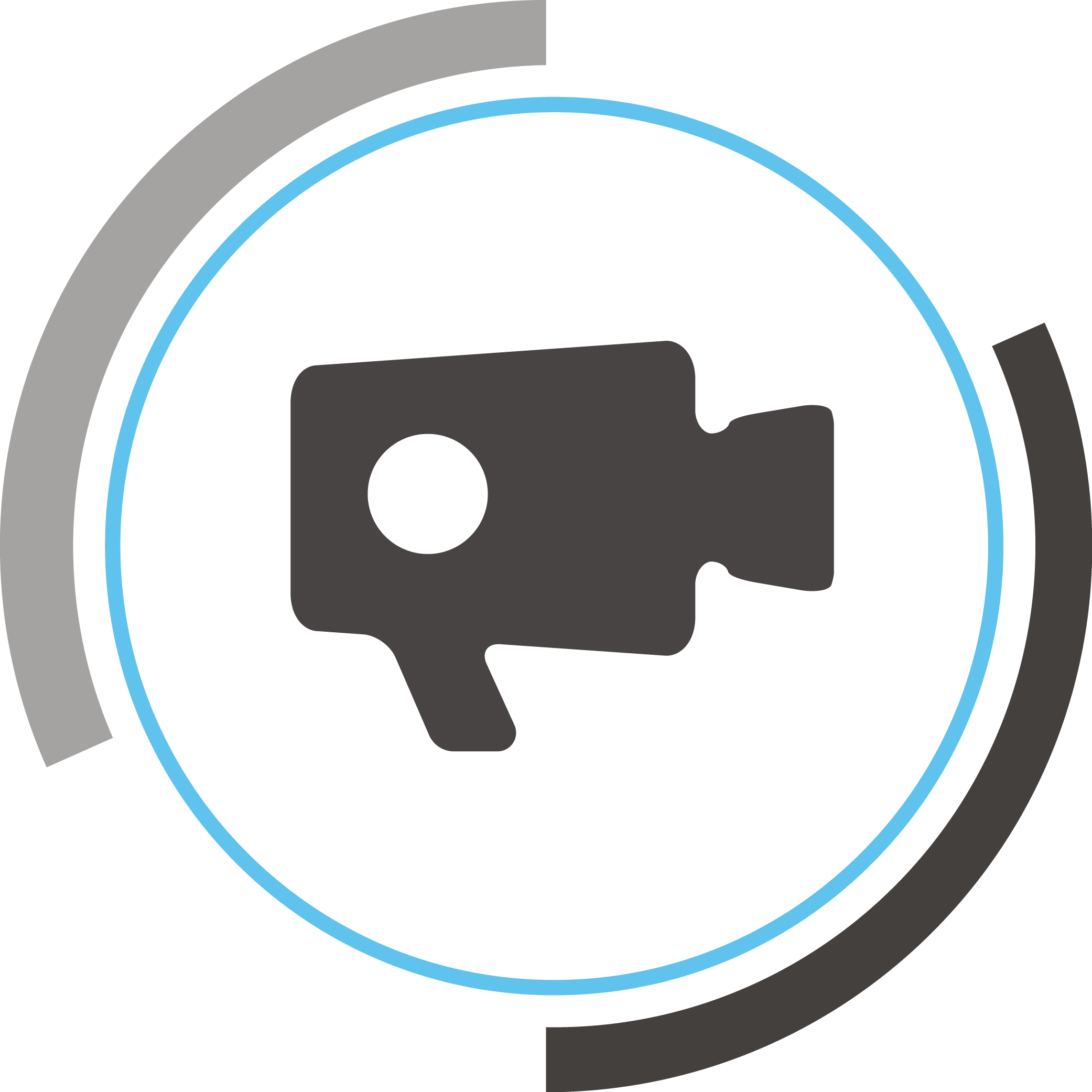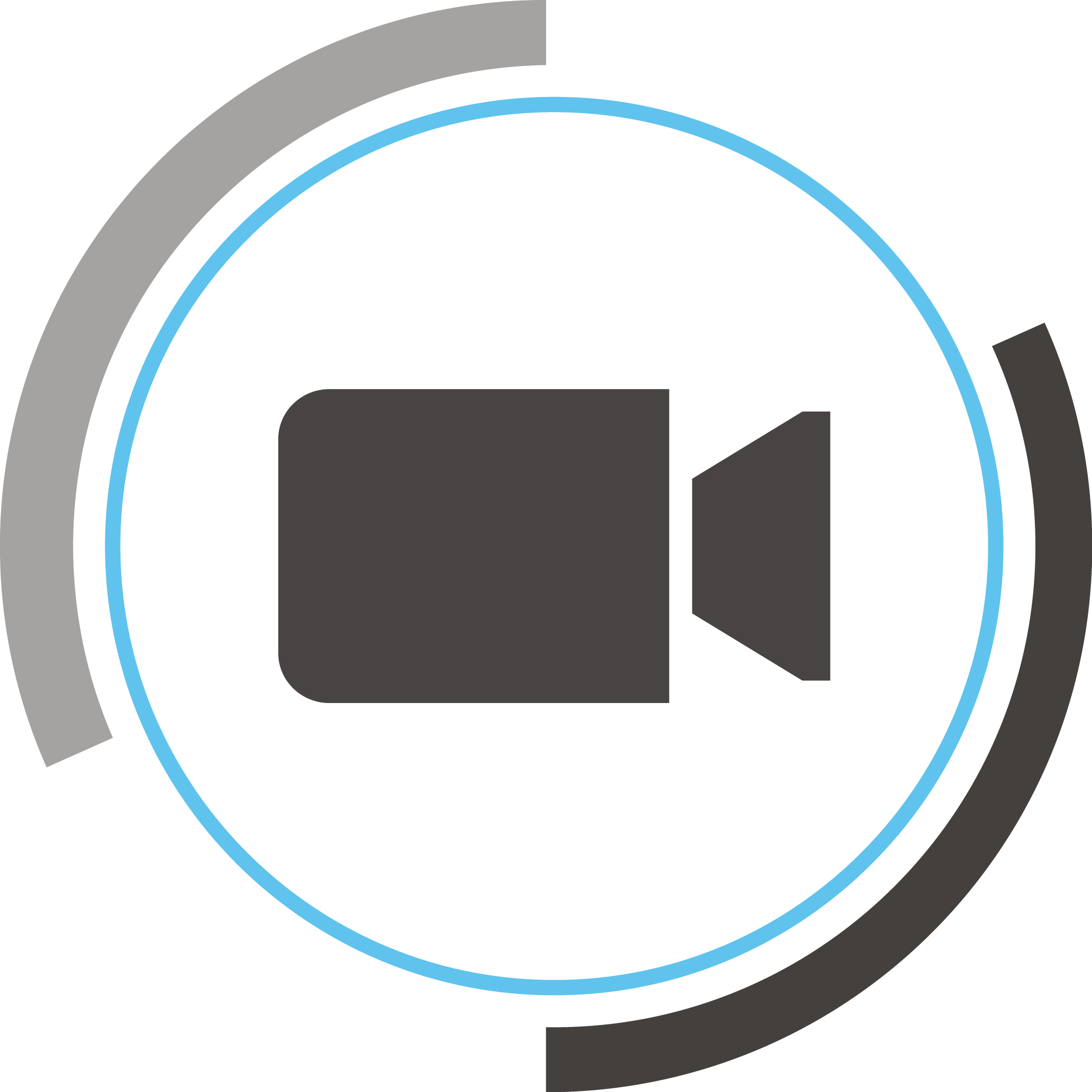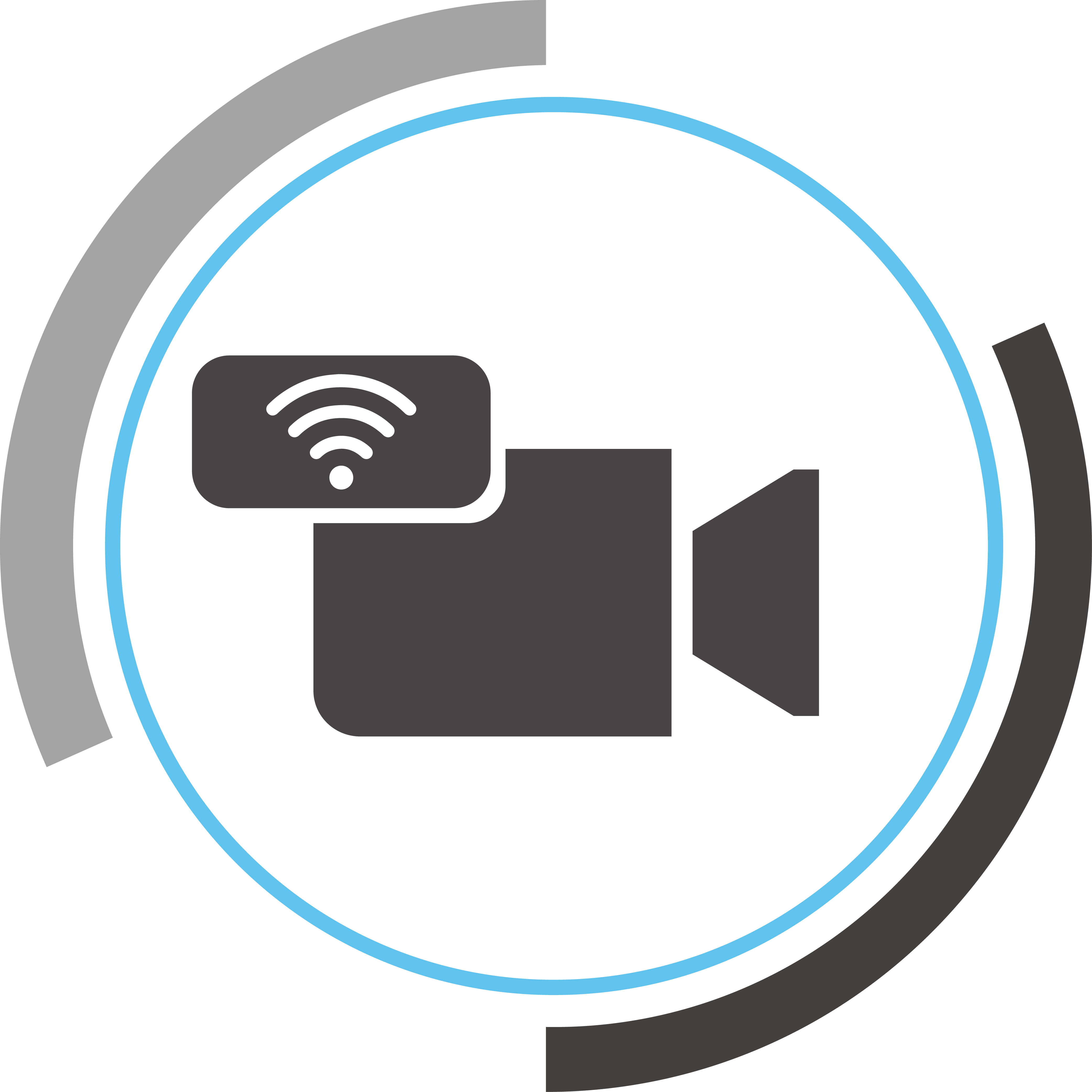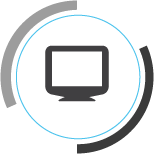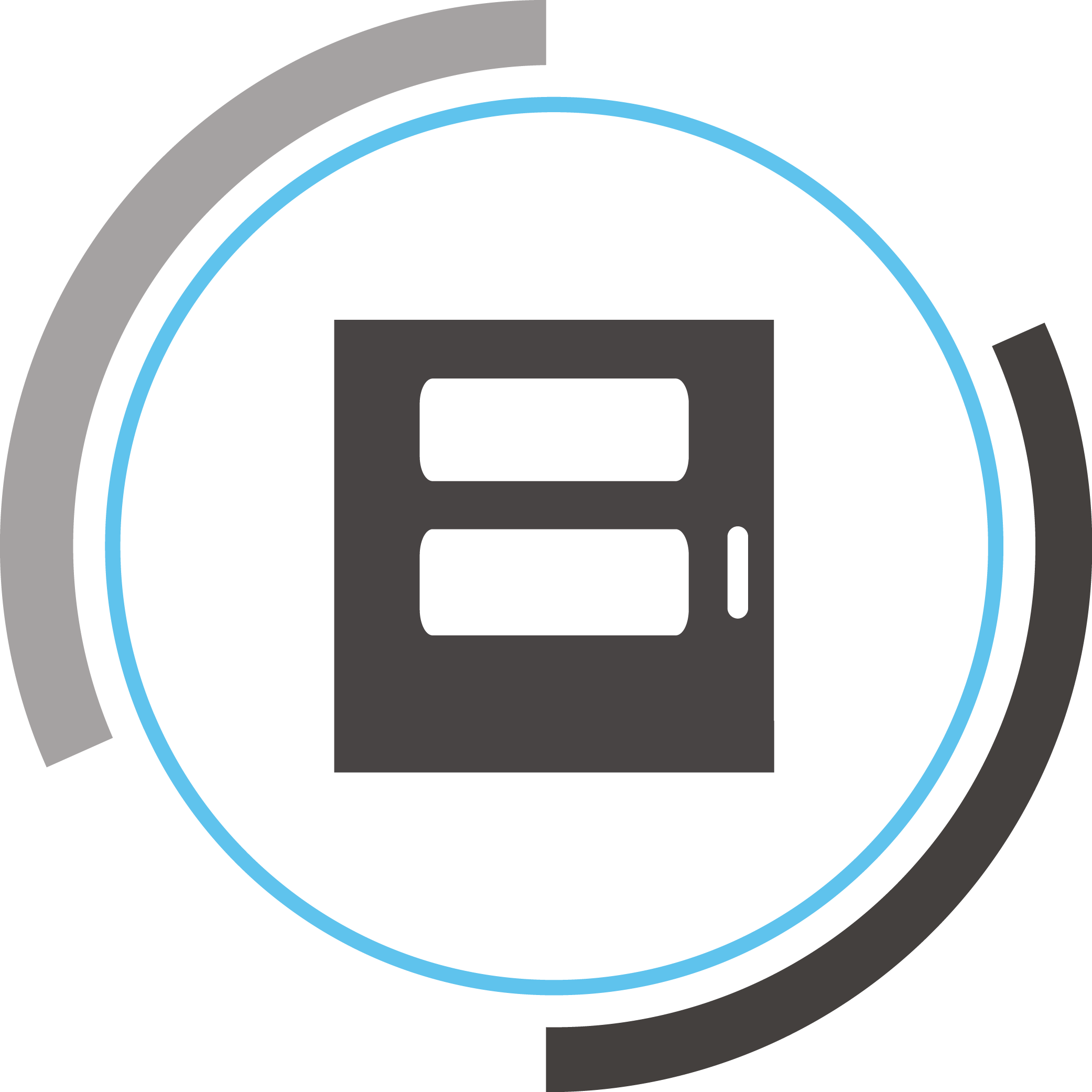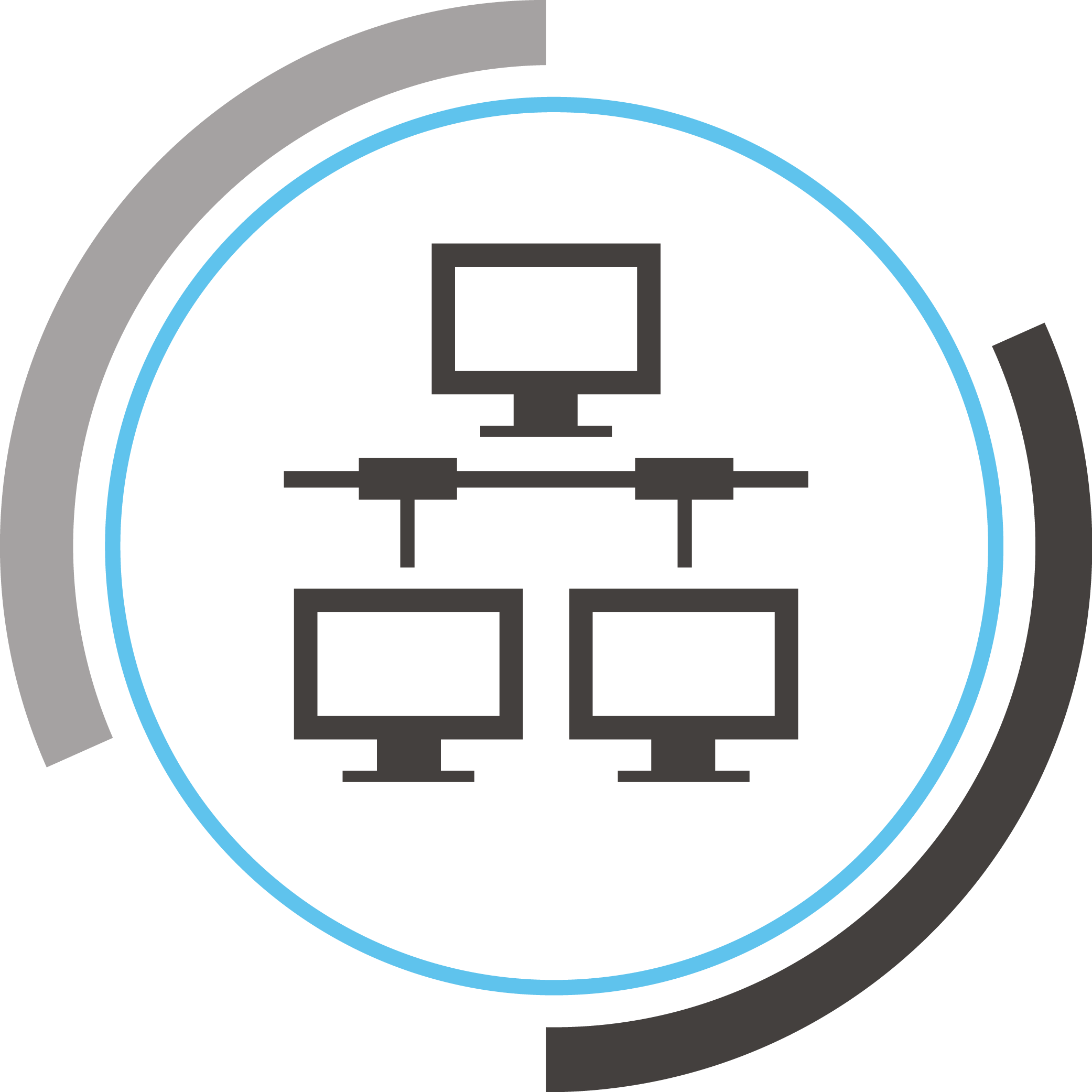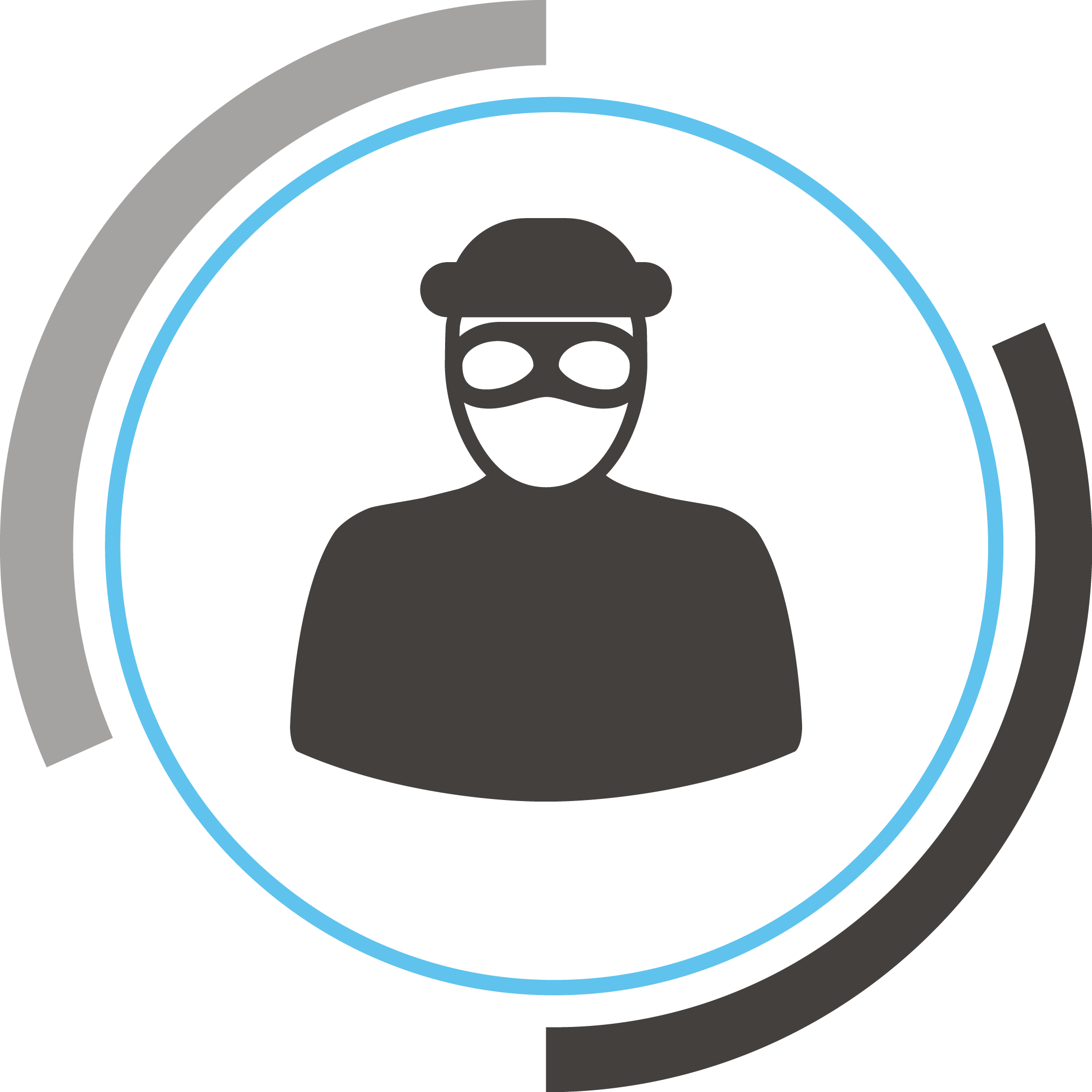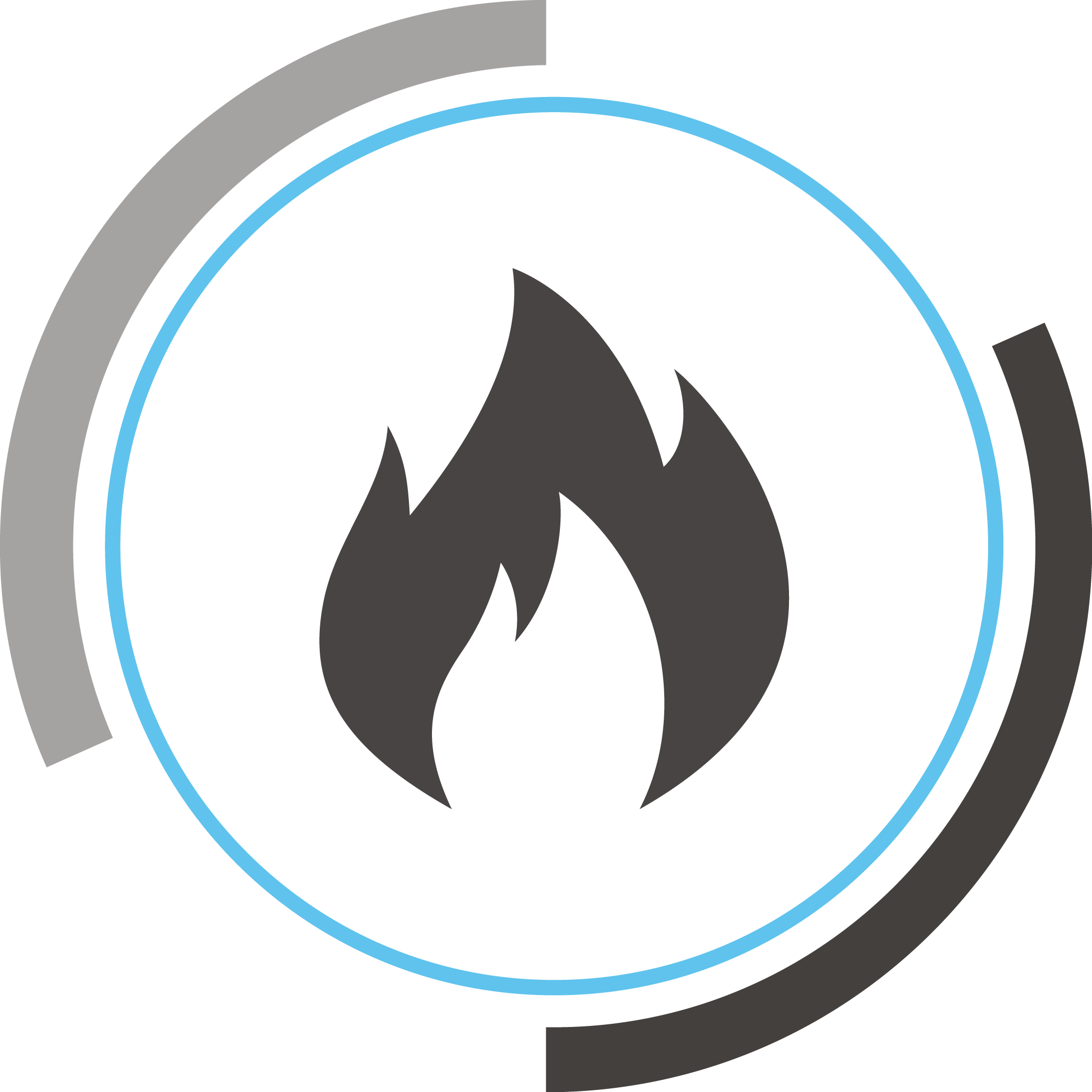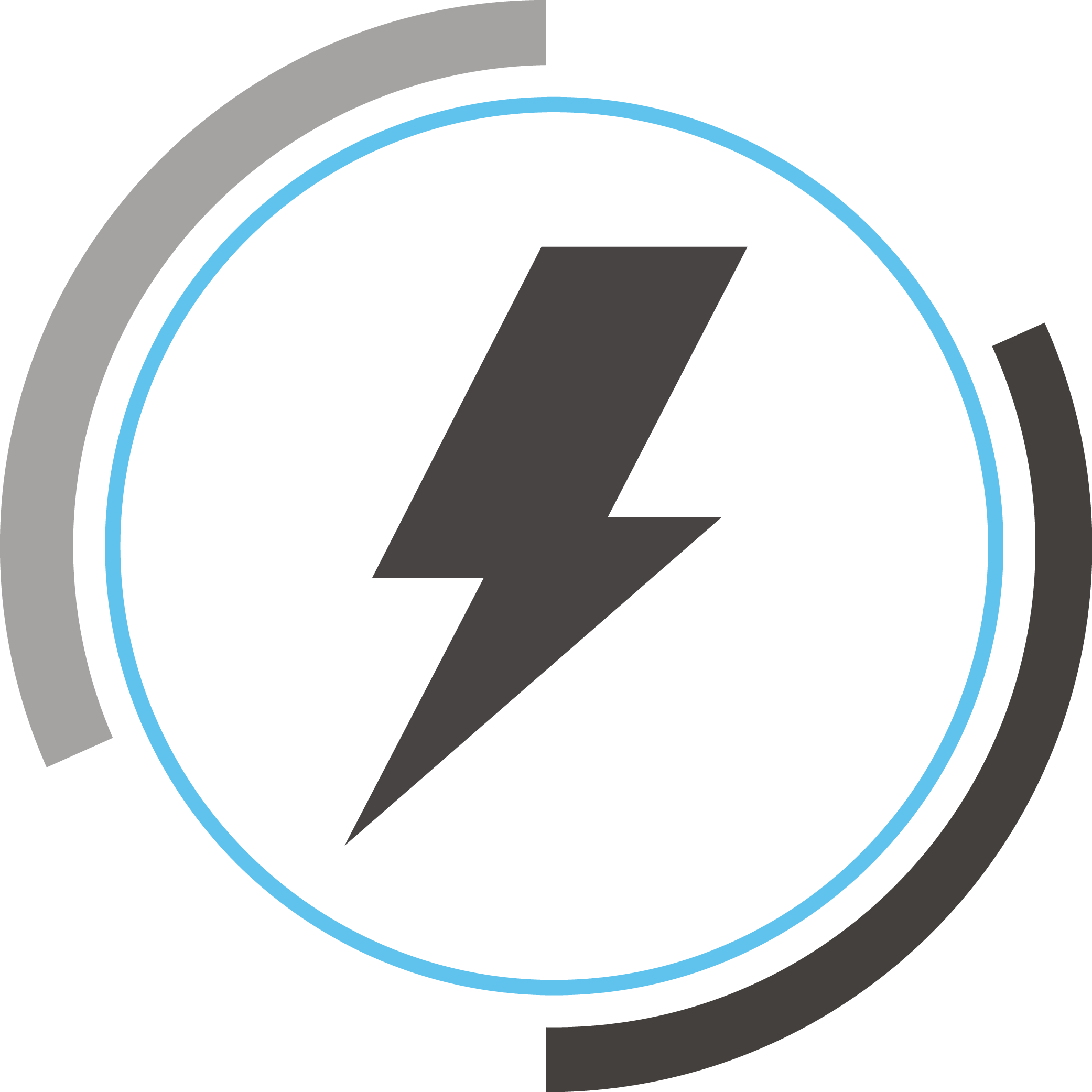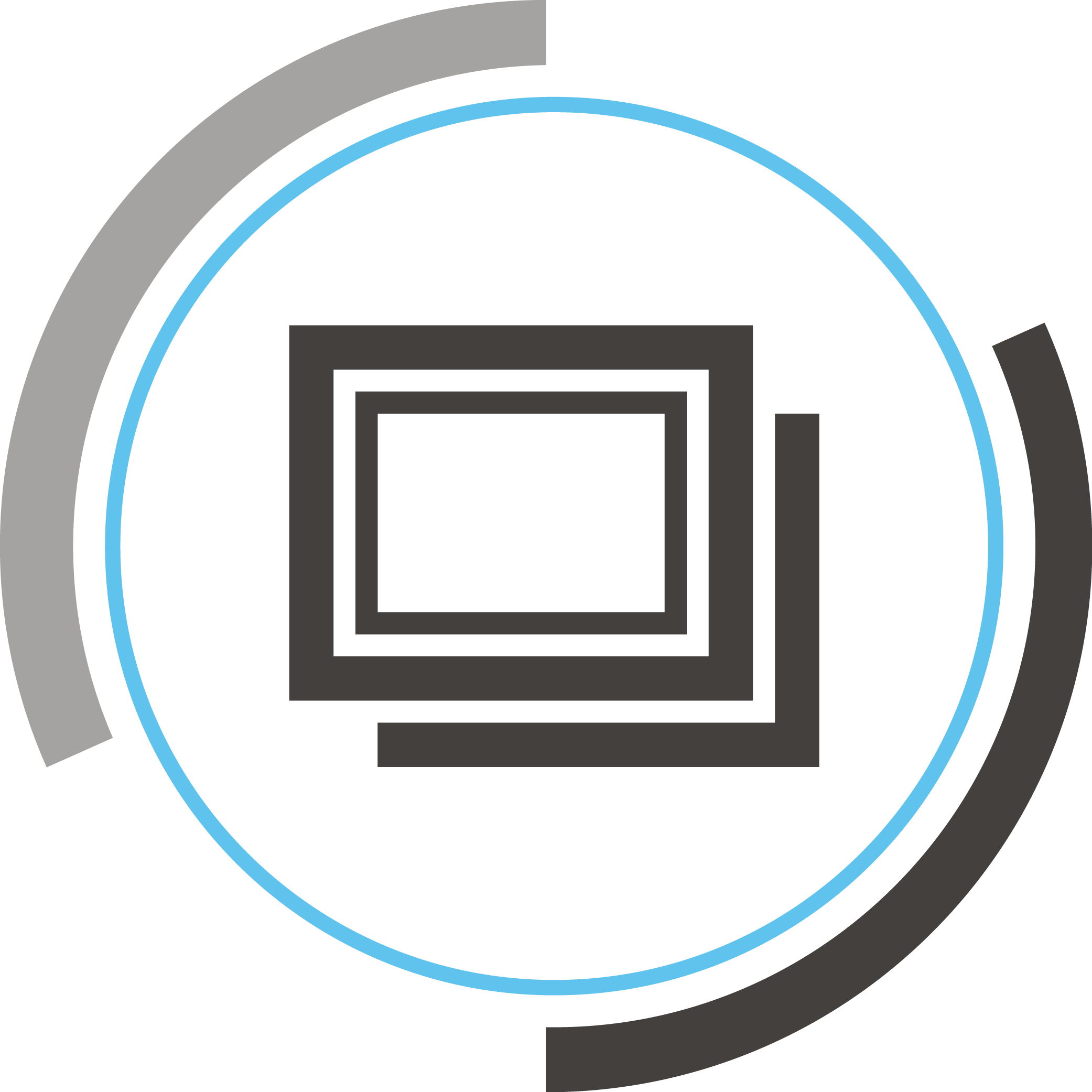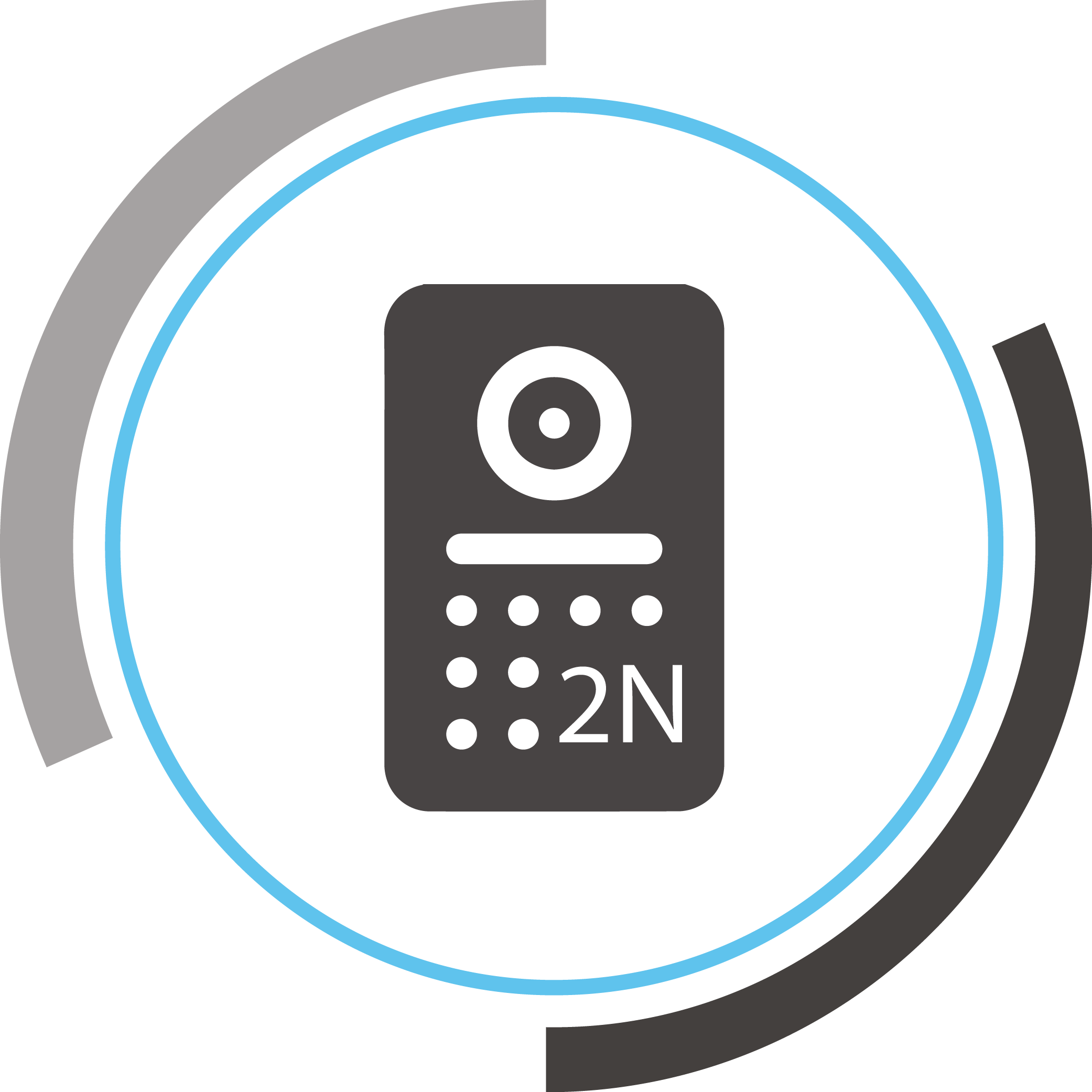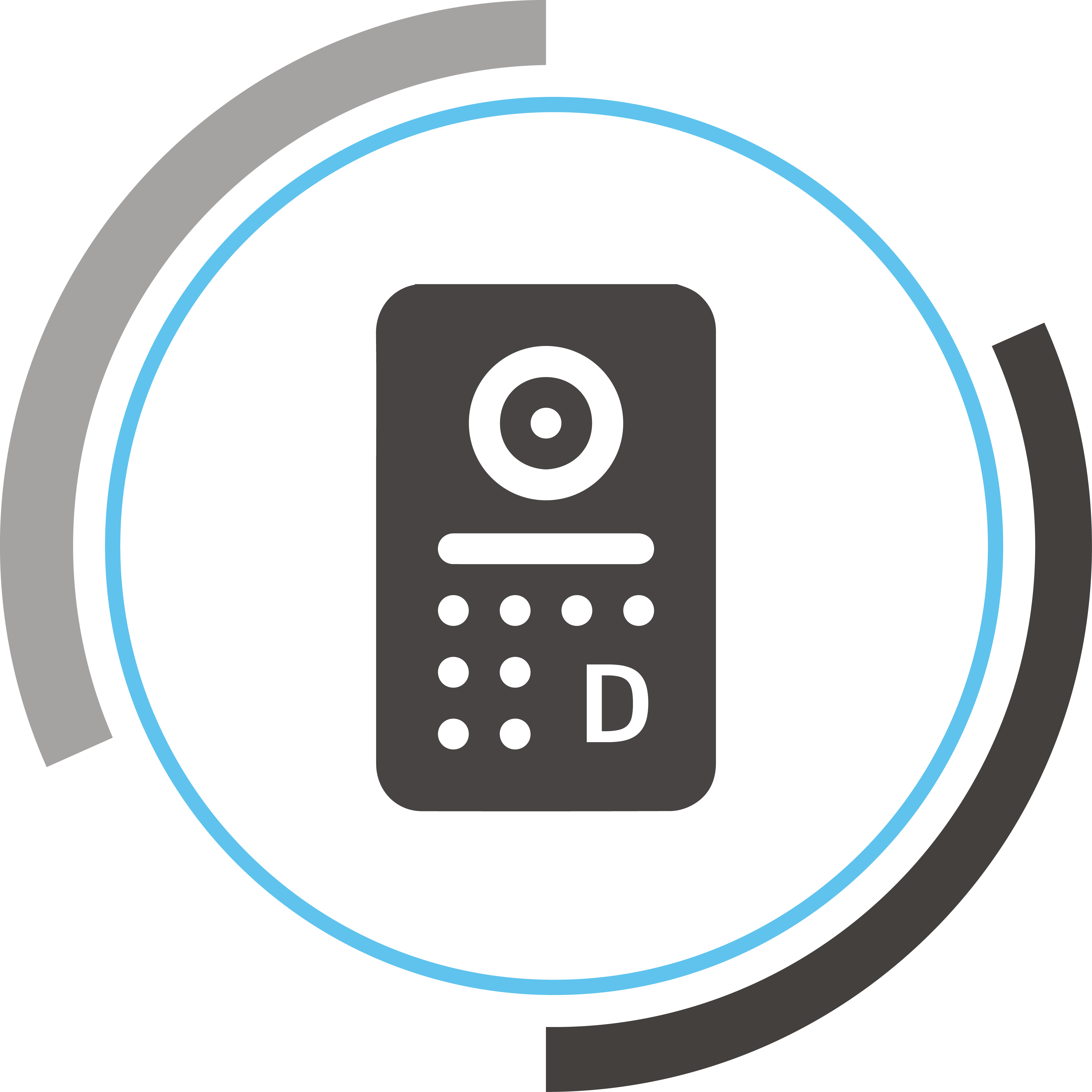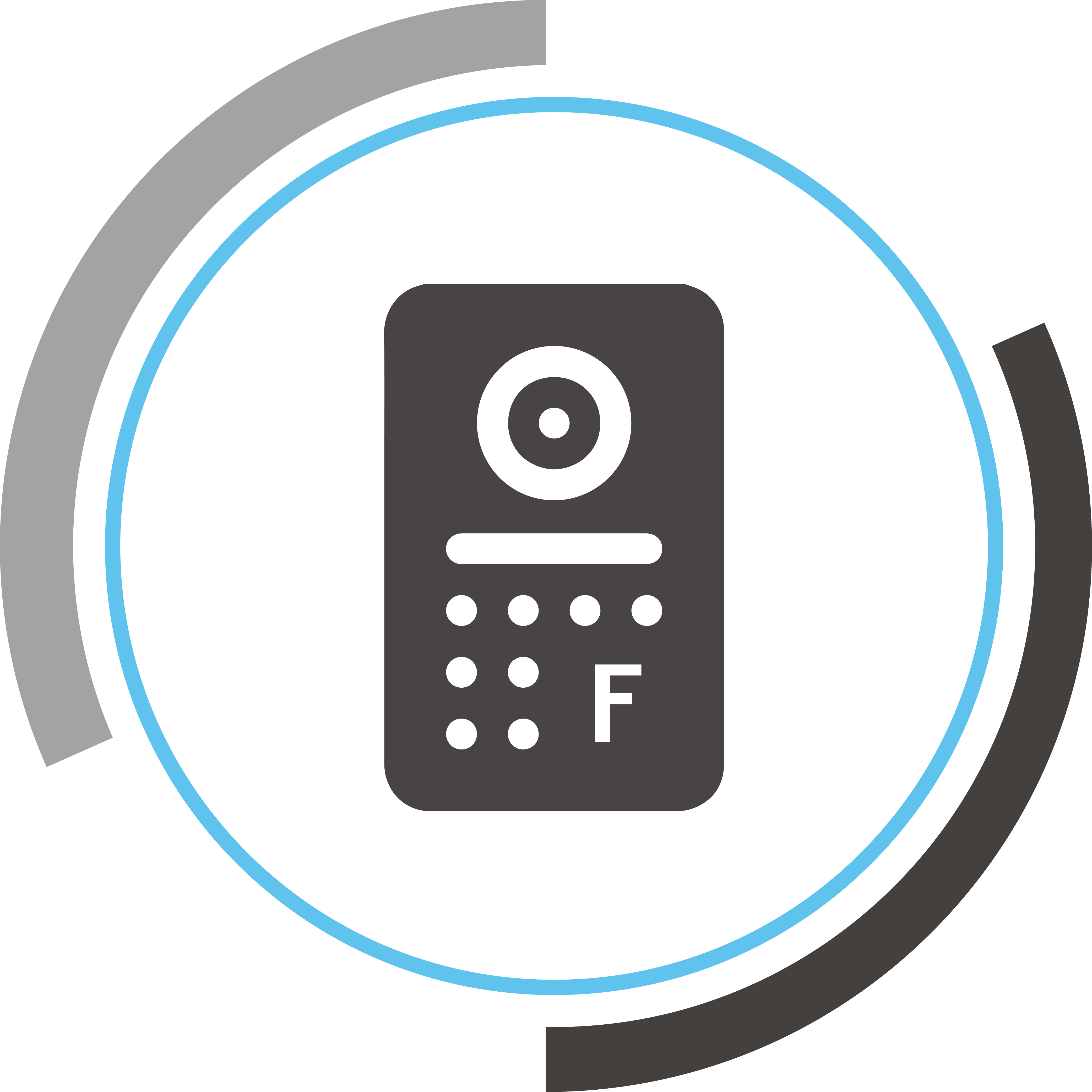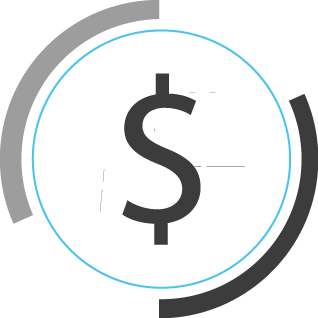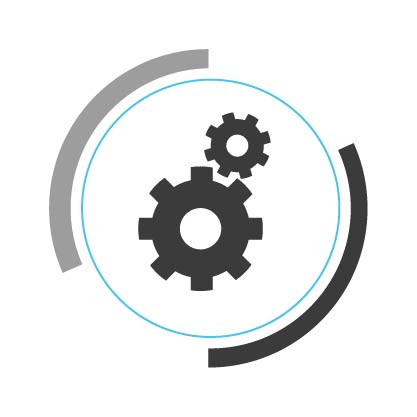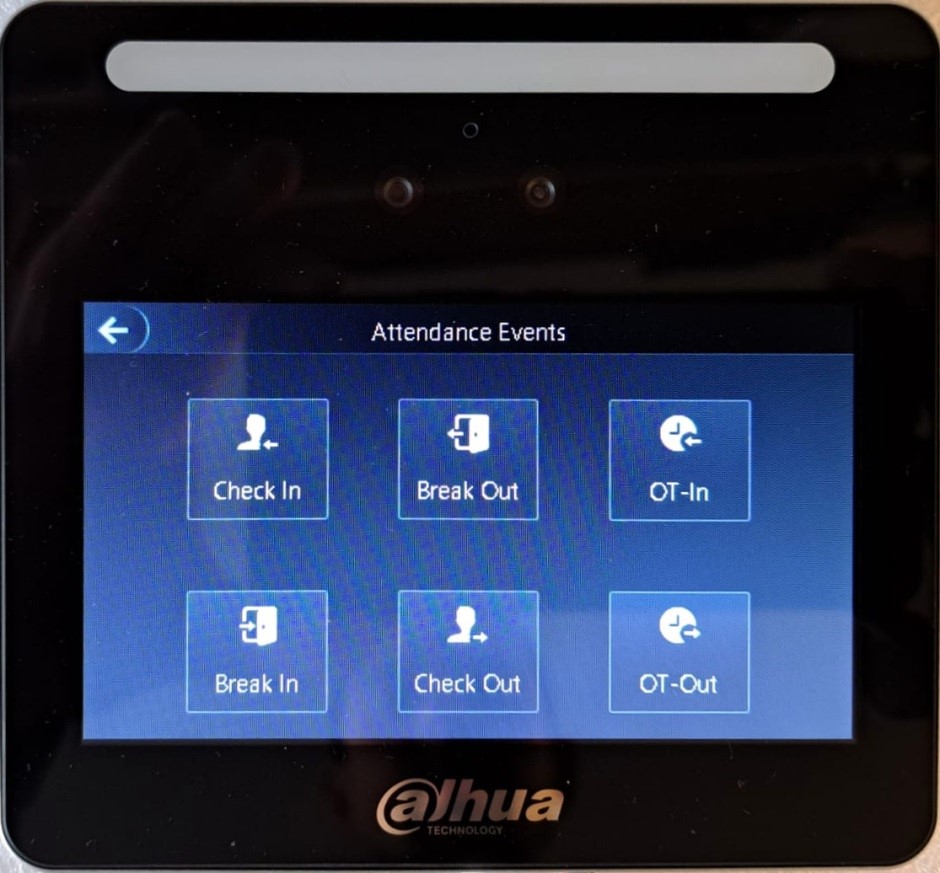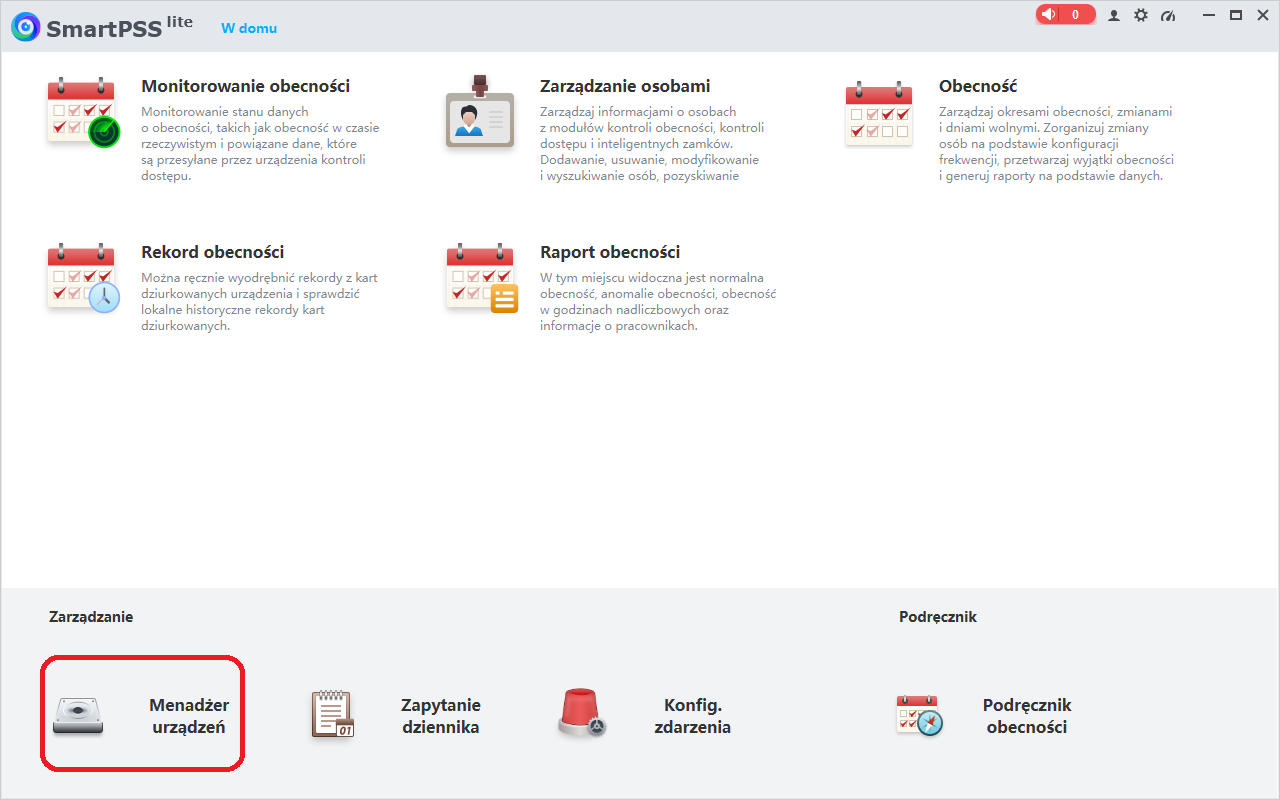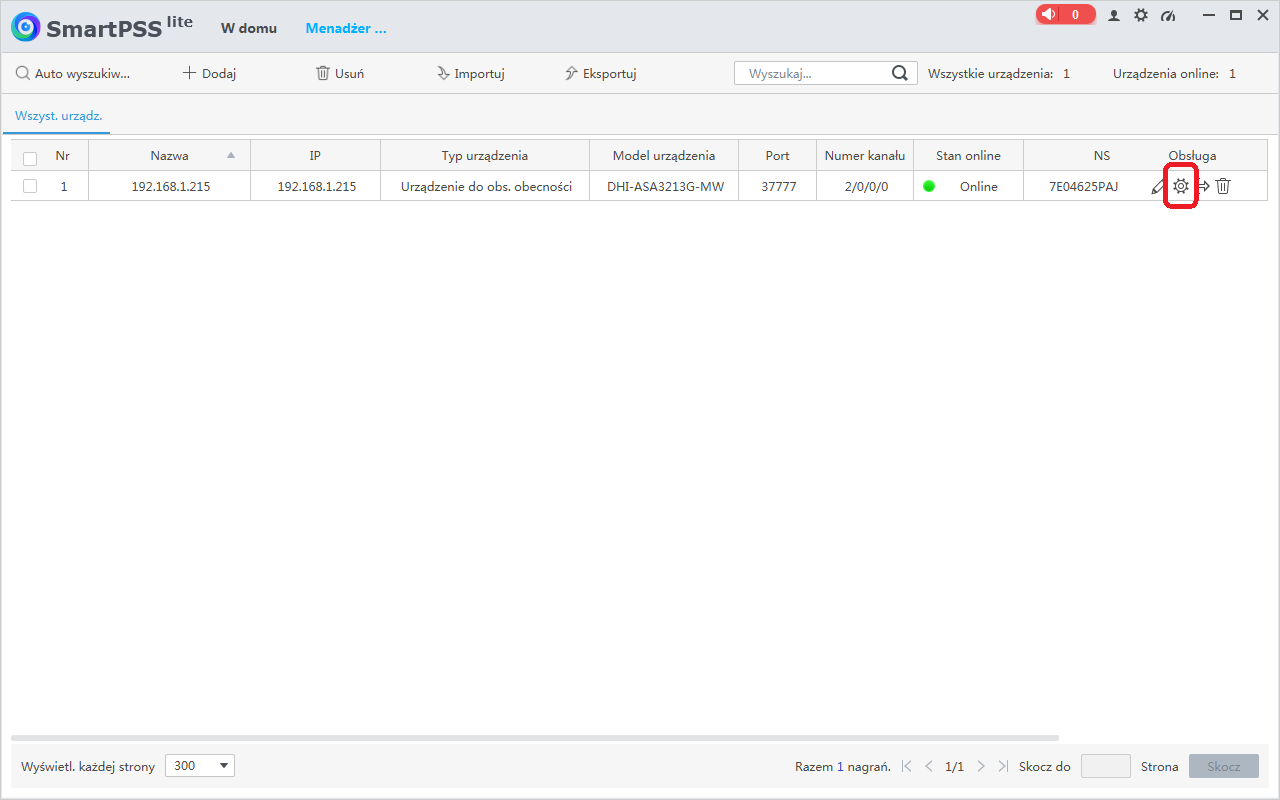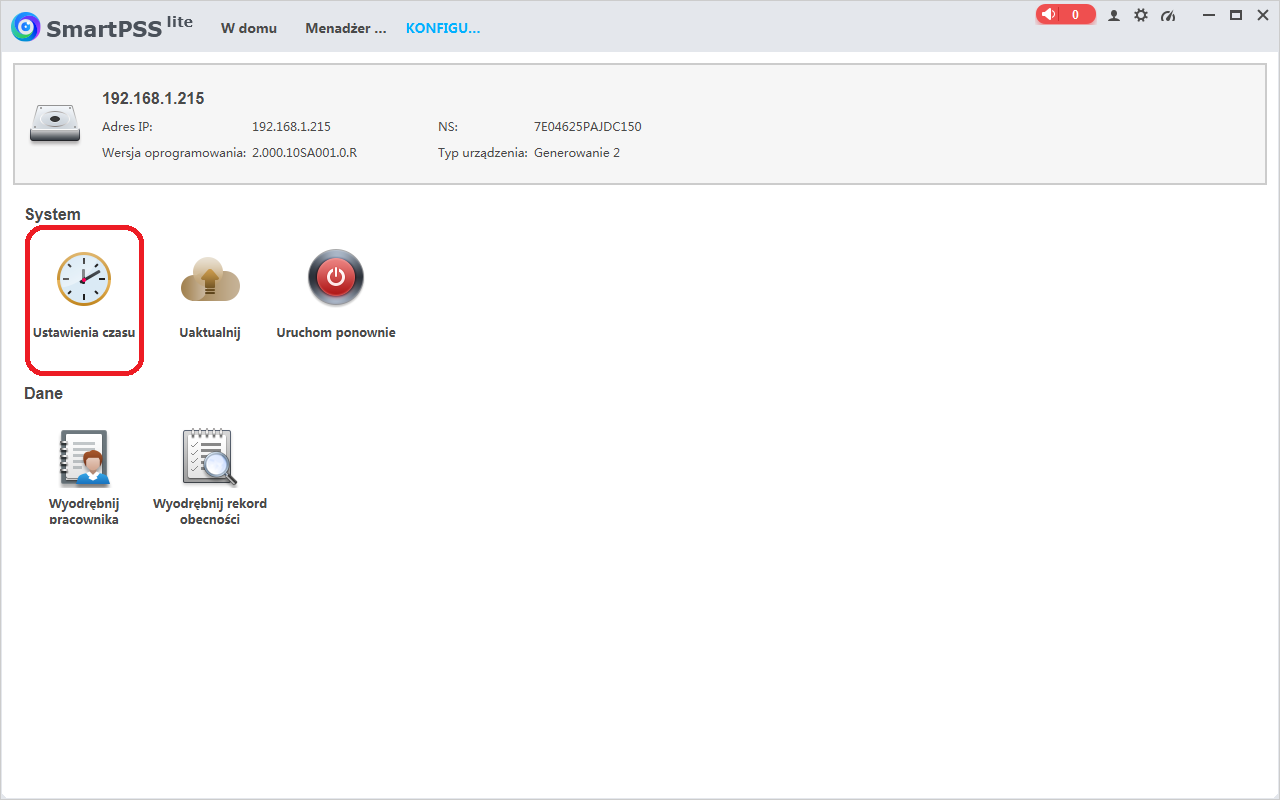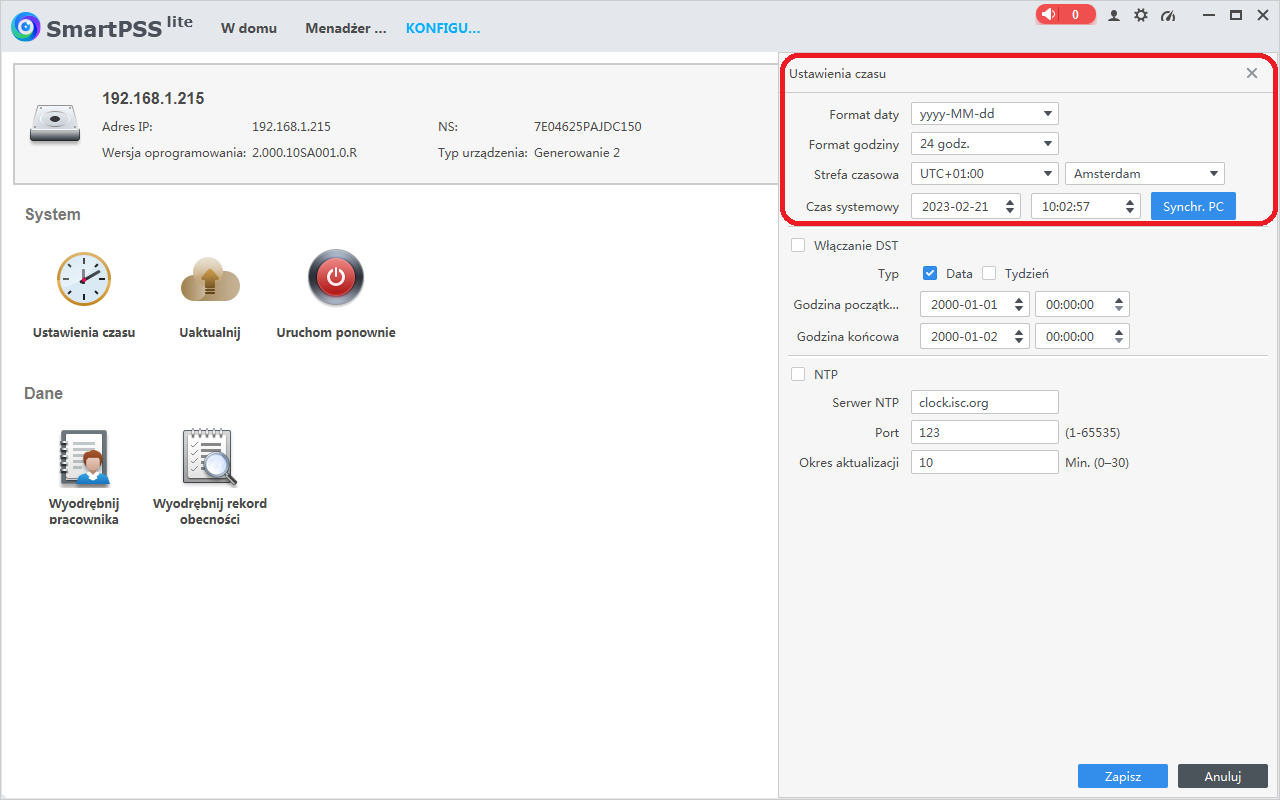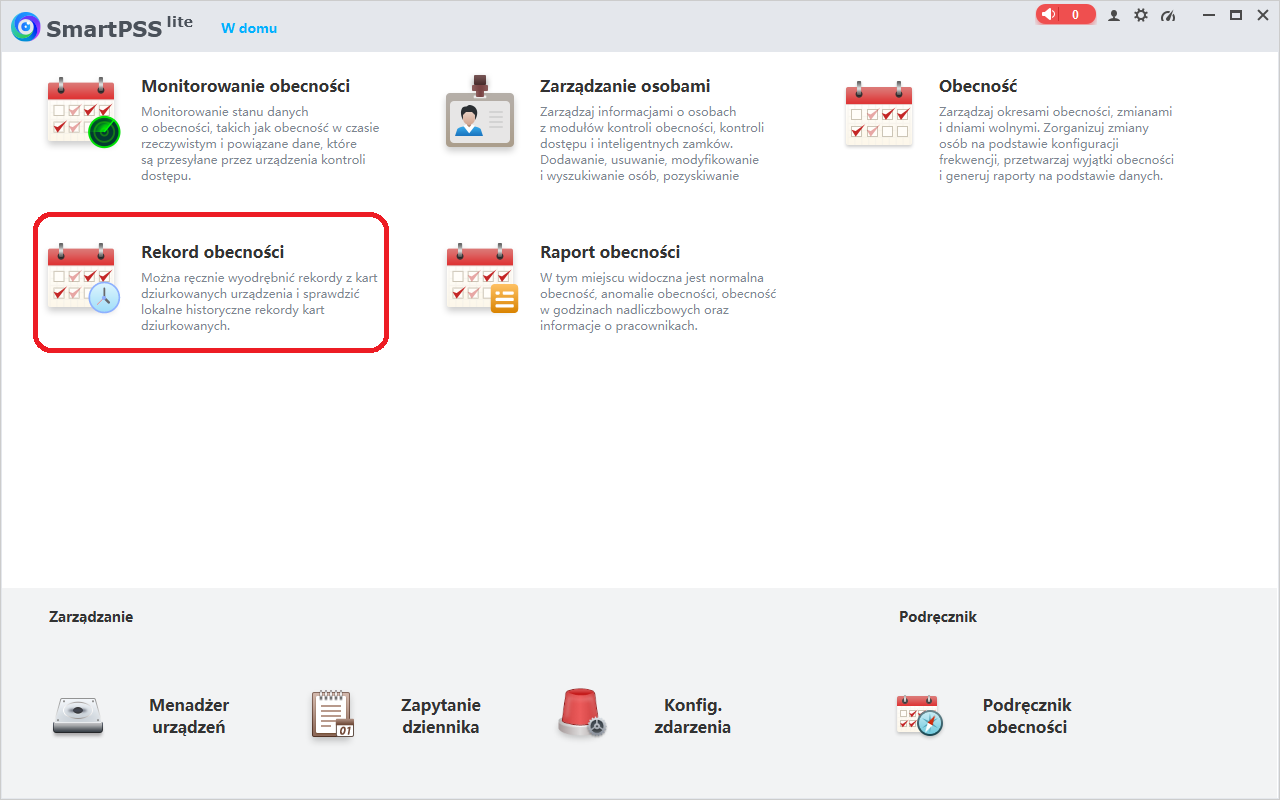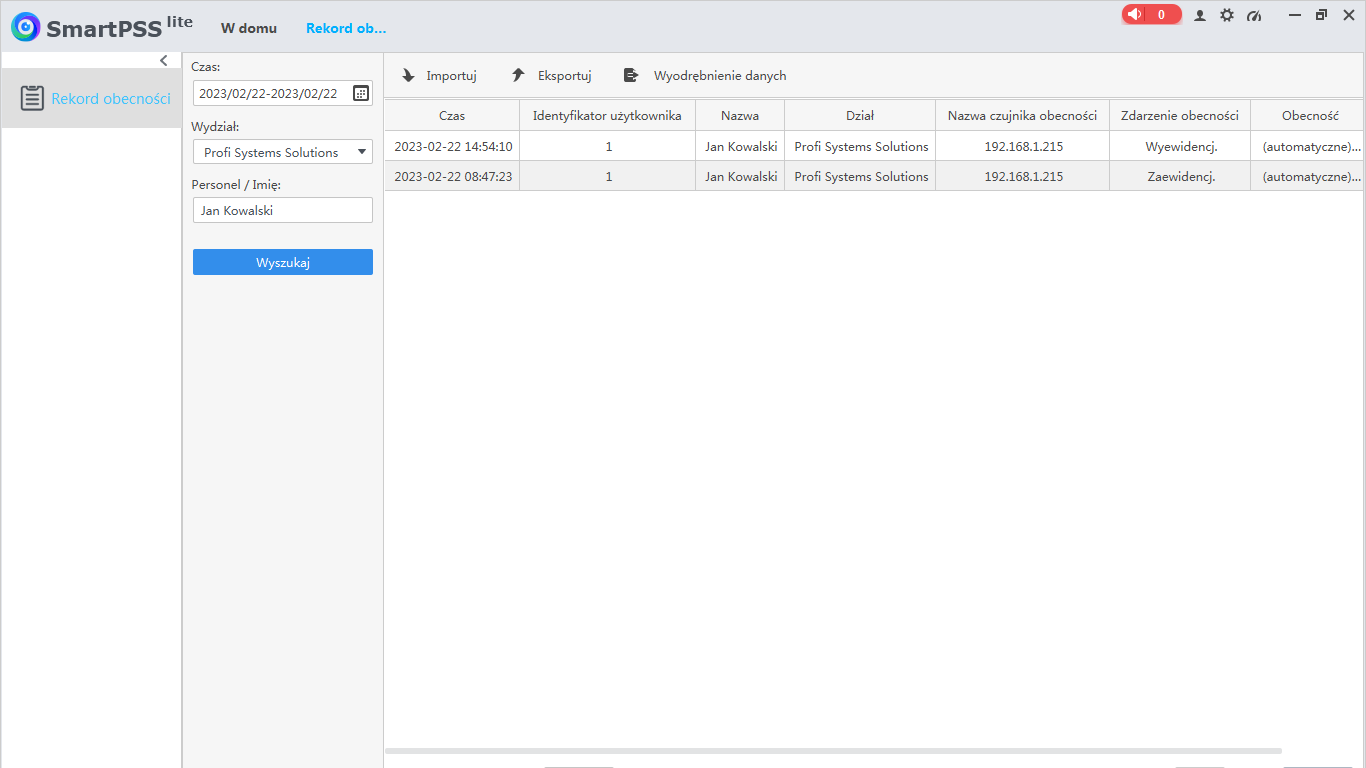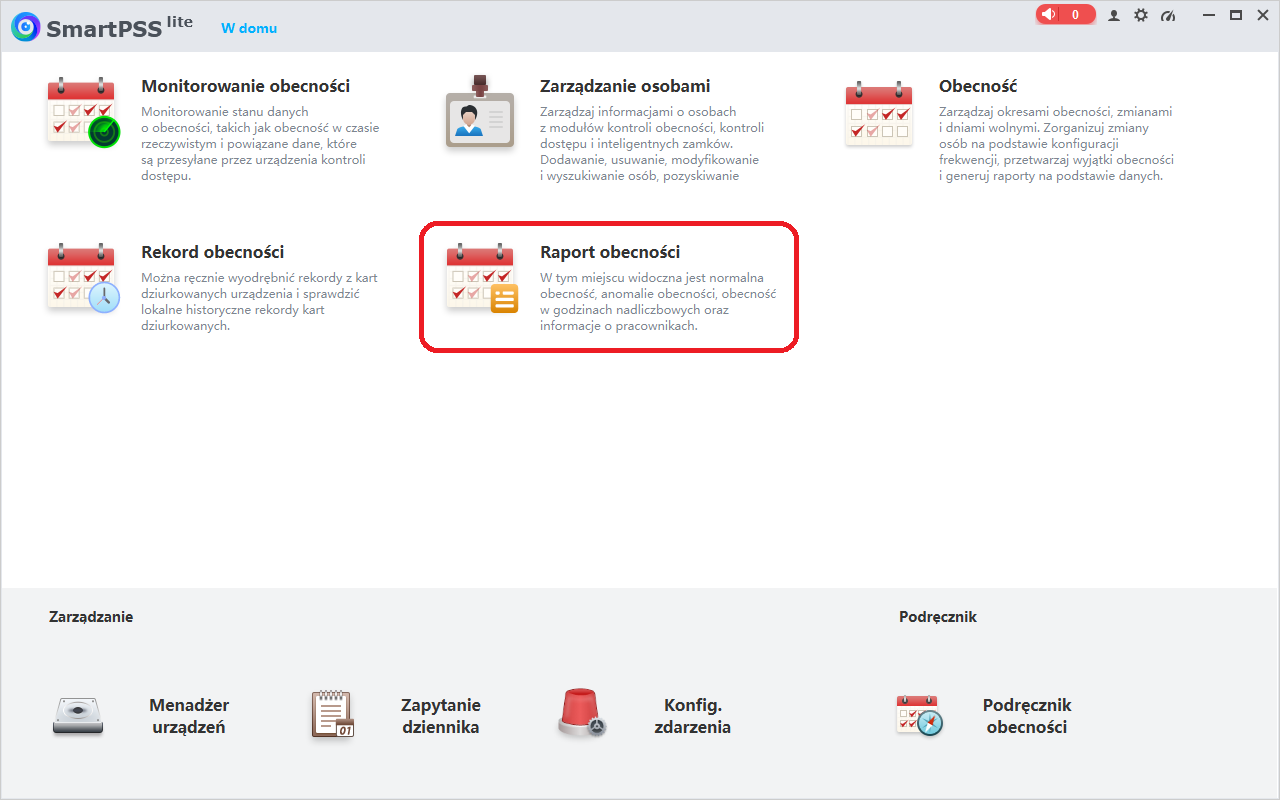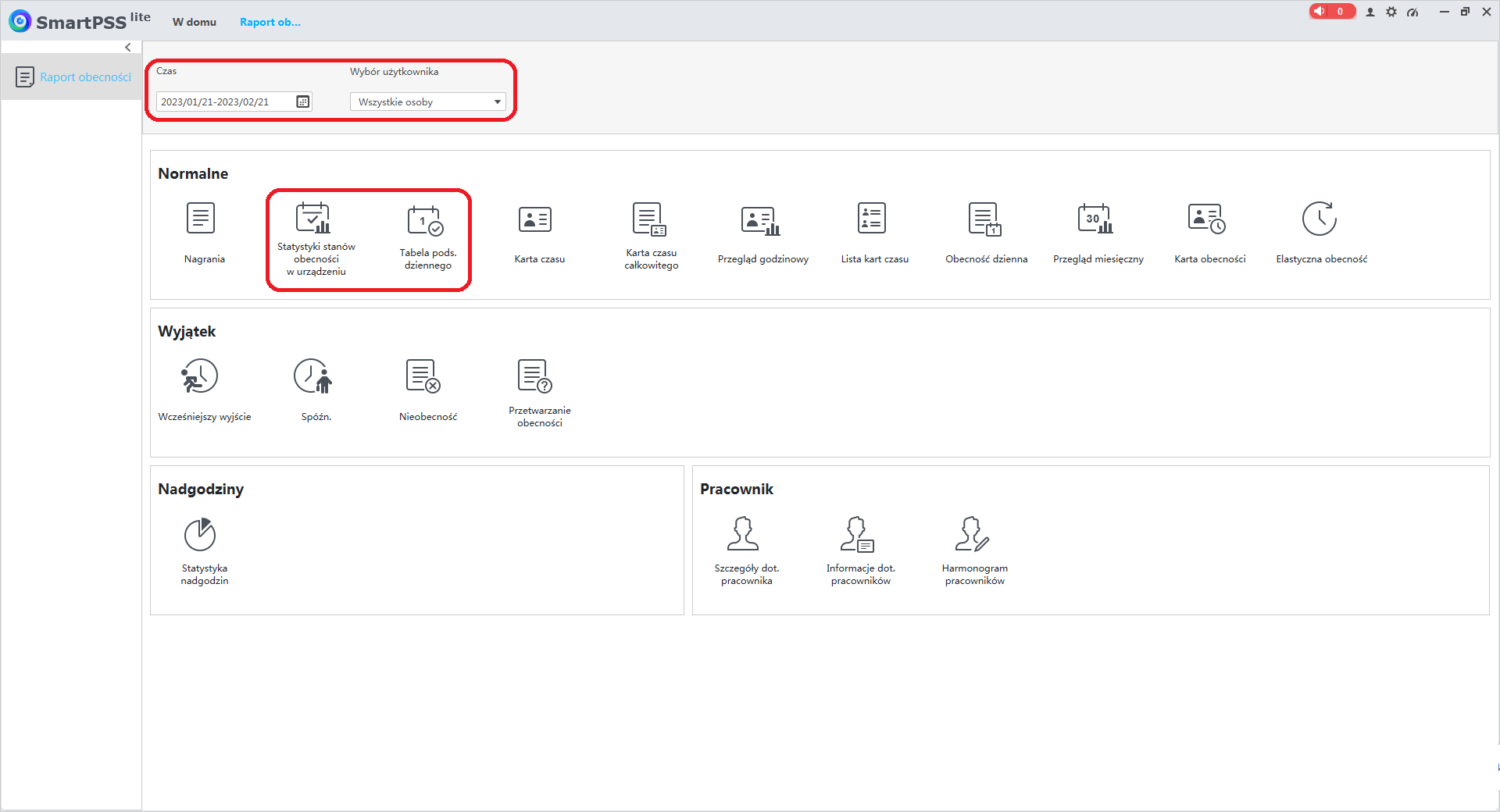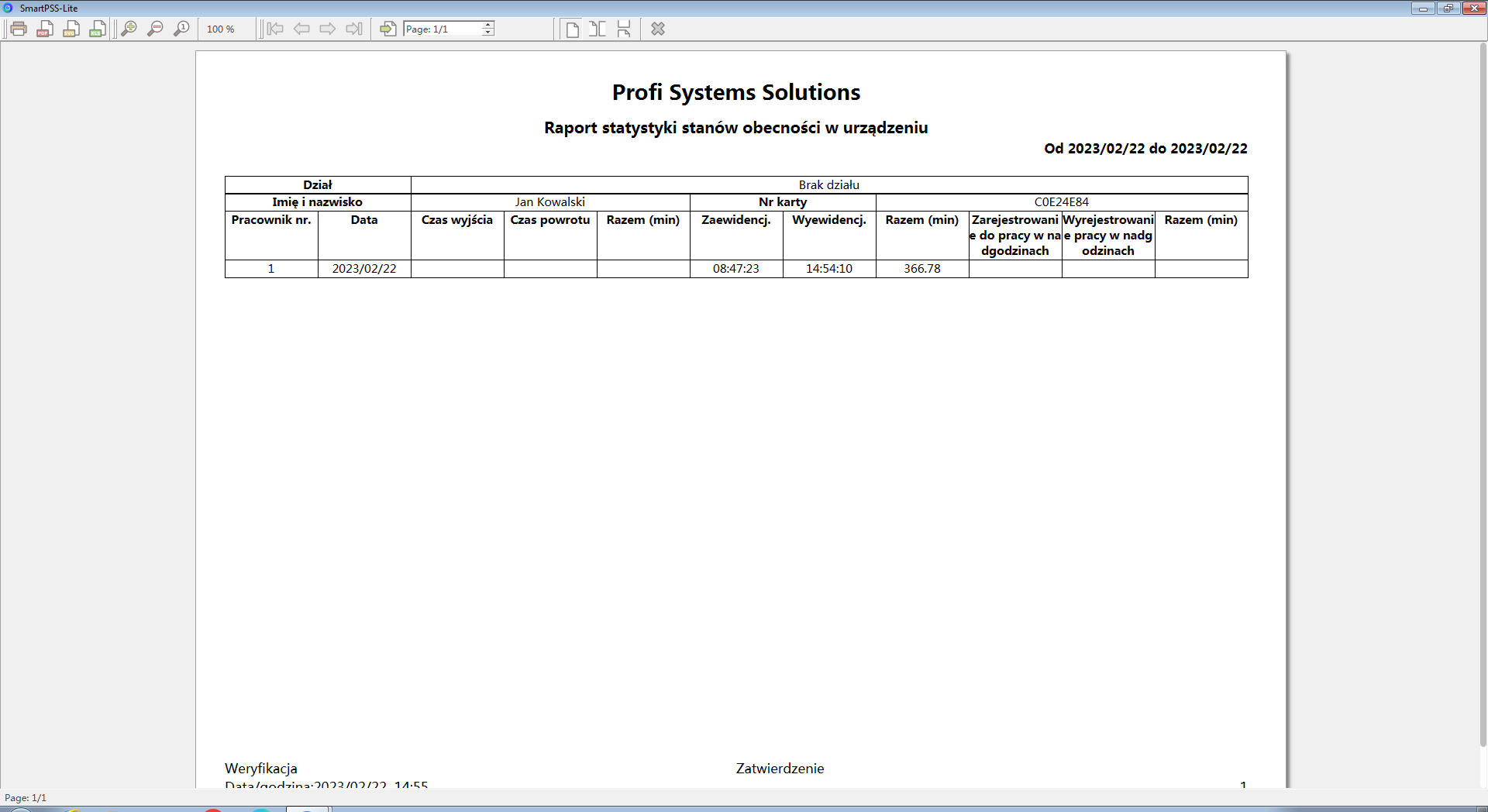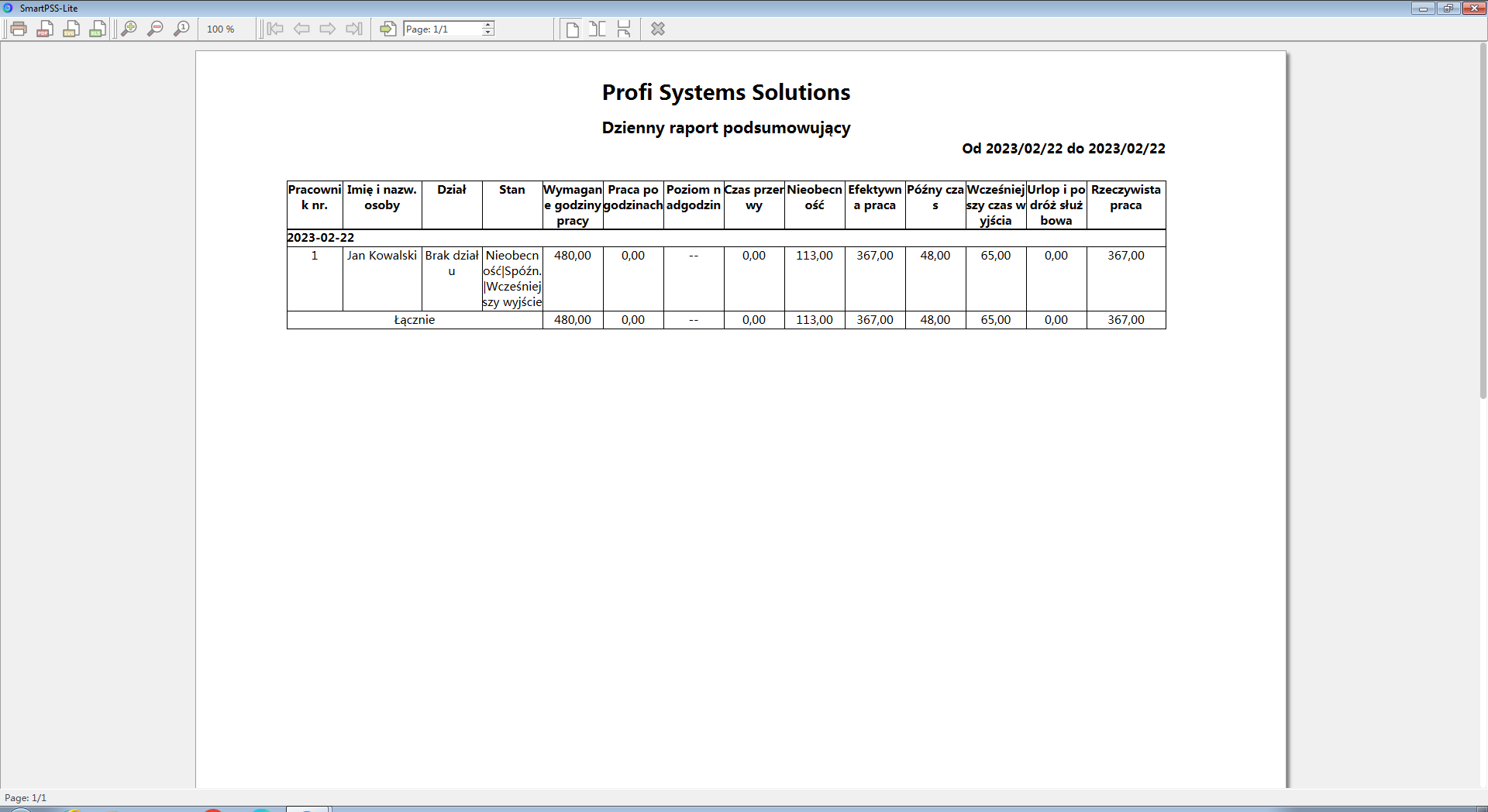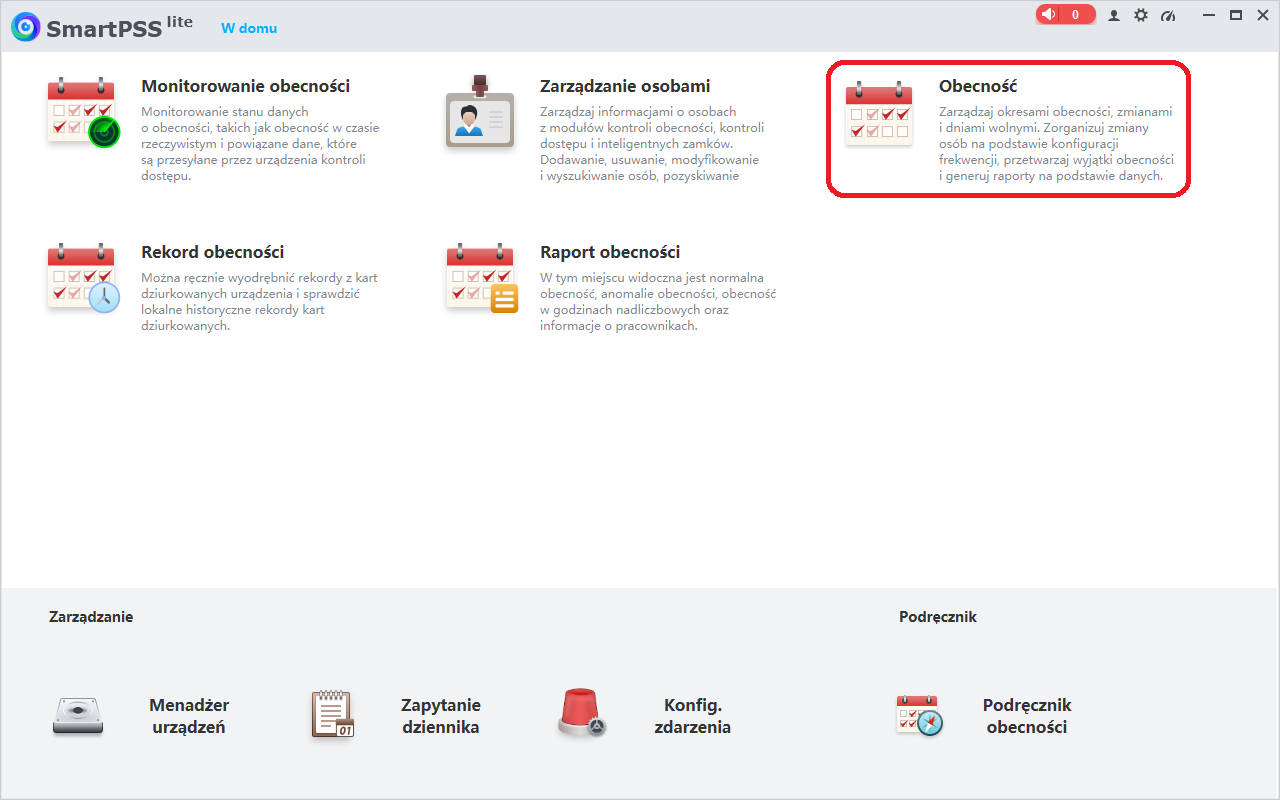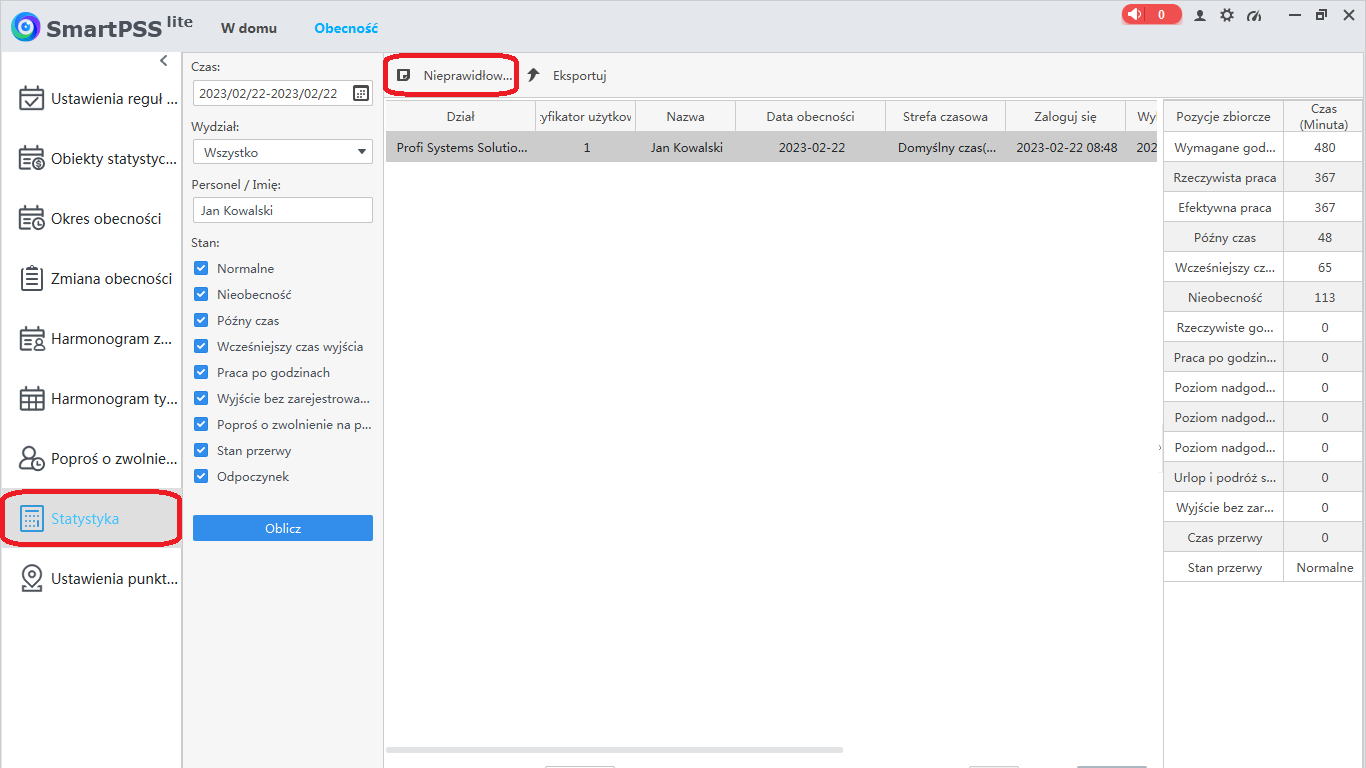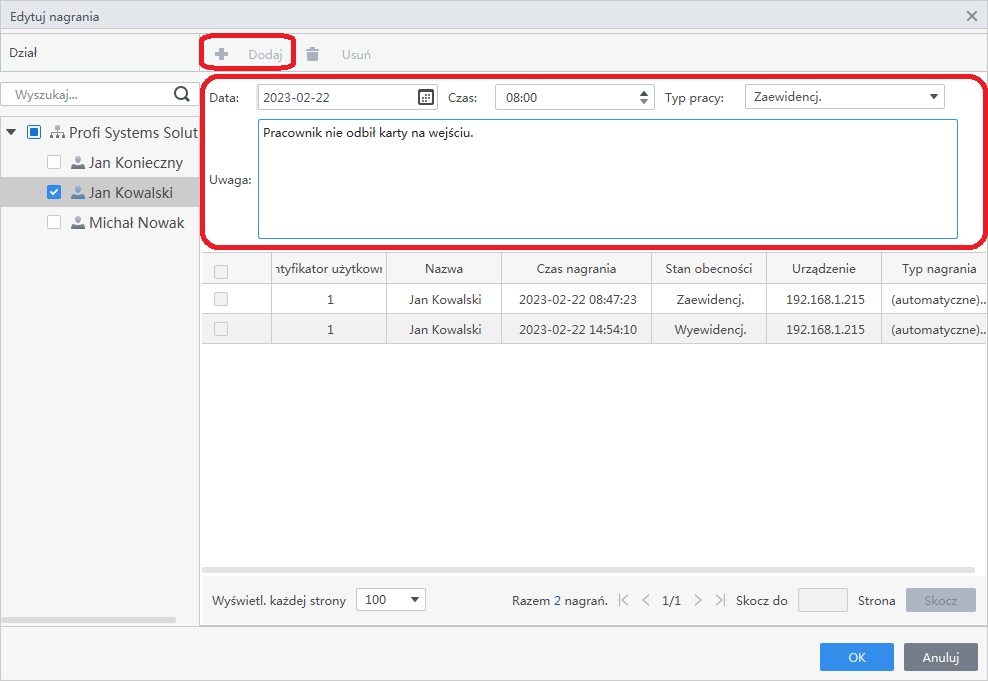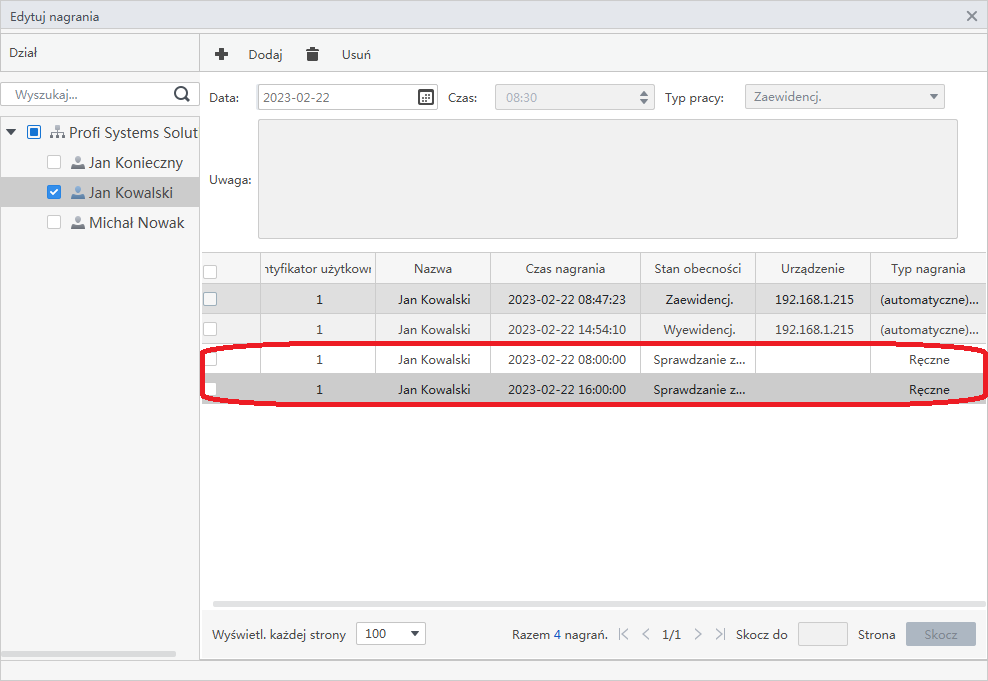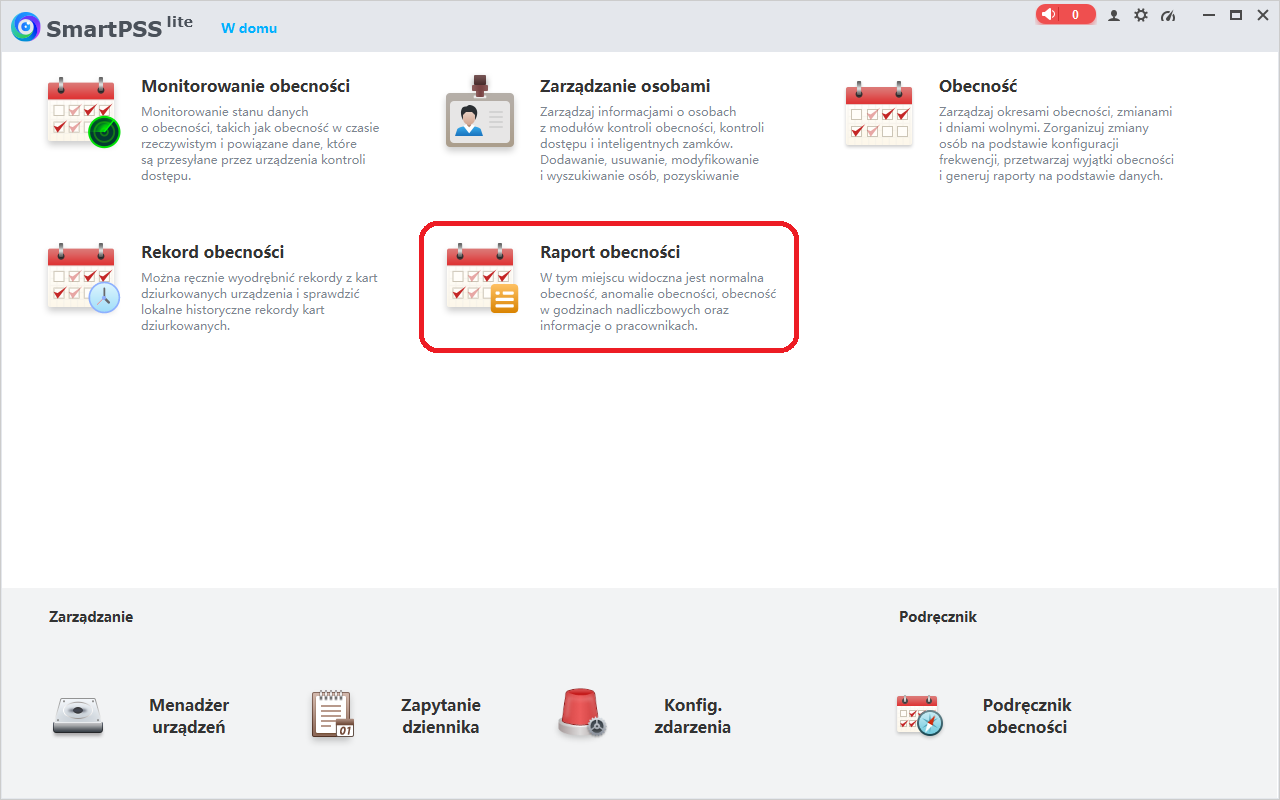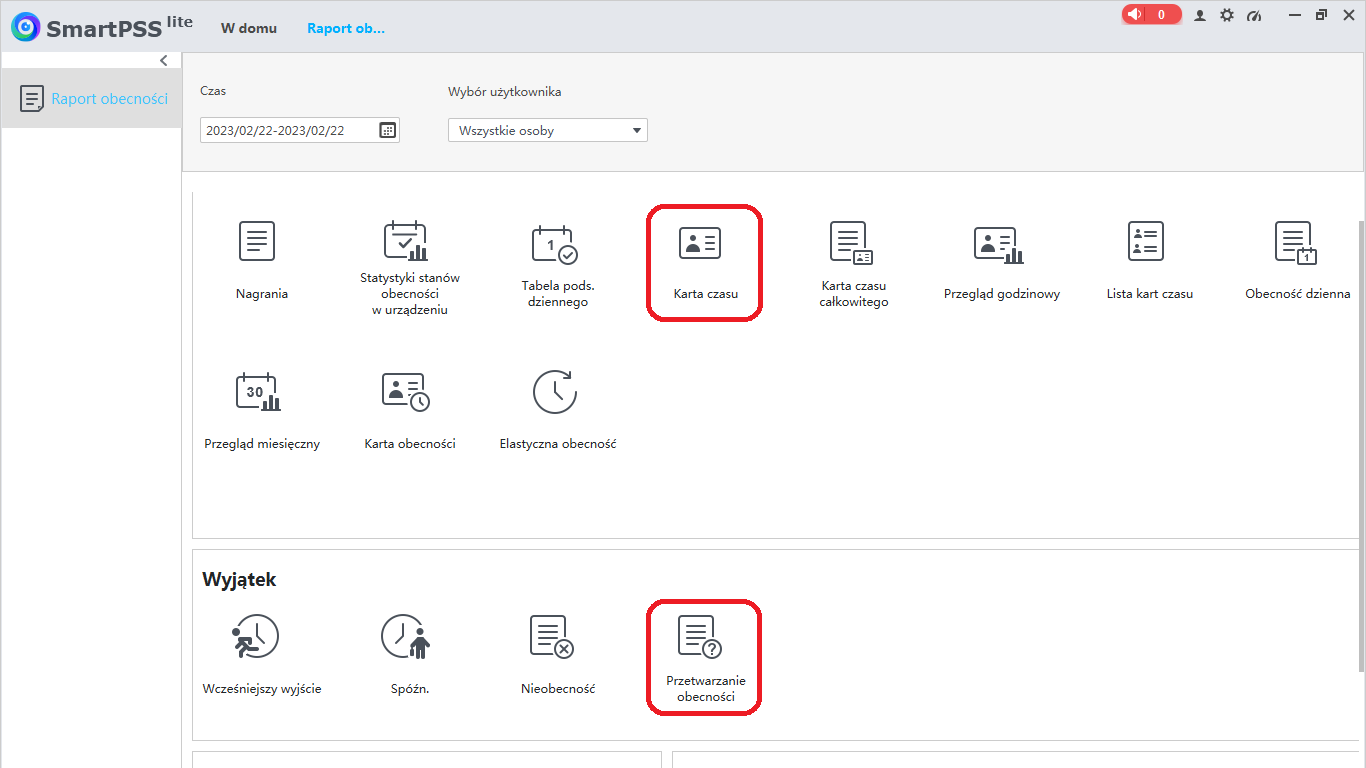Obsługa czytnika RCP ASA3213G-MW przez pracowników
1. Po zbliżeniu karty do czytnika należy wybrać rodzaj wejścia/wyjścia jaki chcemy zgłosić w systemie:
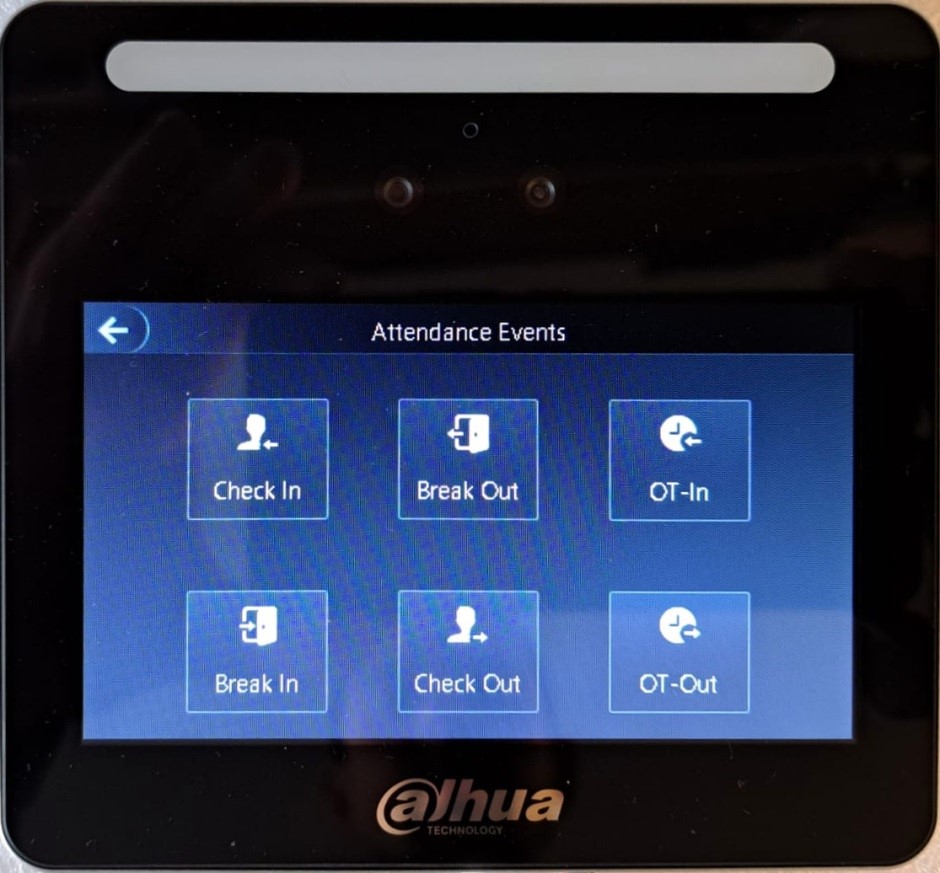
- Check In – Wejście do zakładu pracy
- Chceck Out – Wyjście z zakładu pracy
- Break Out – Wyjście na przerwę
- Break In – Powrót z przerwy
Synchronizacja czasu w czytnika RCP
1. Z ekranu głównego aplikacji SmartPSS Lite należy wybrać „Menadżer urządzeń”.
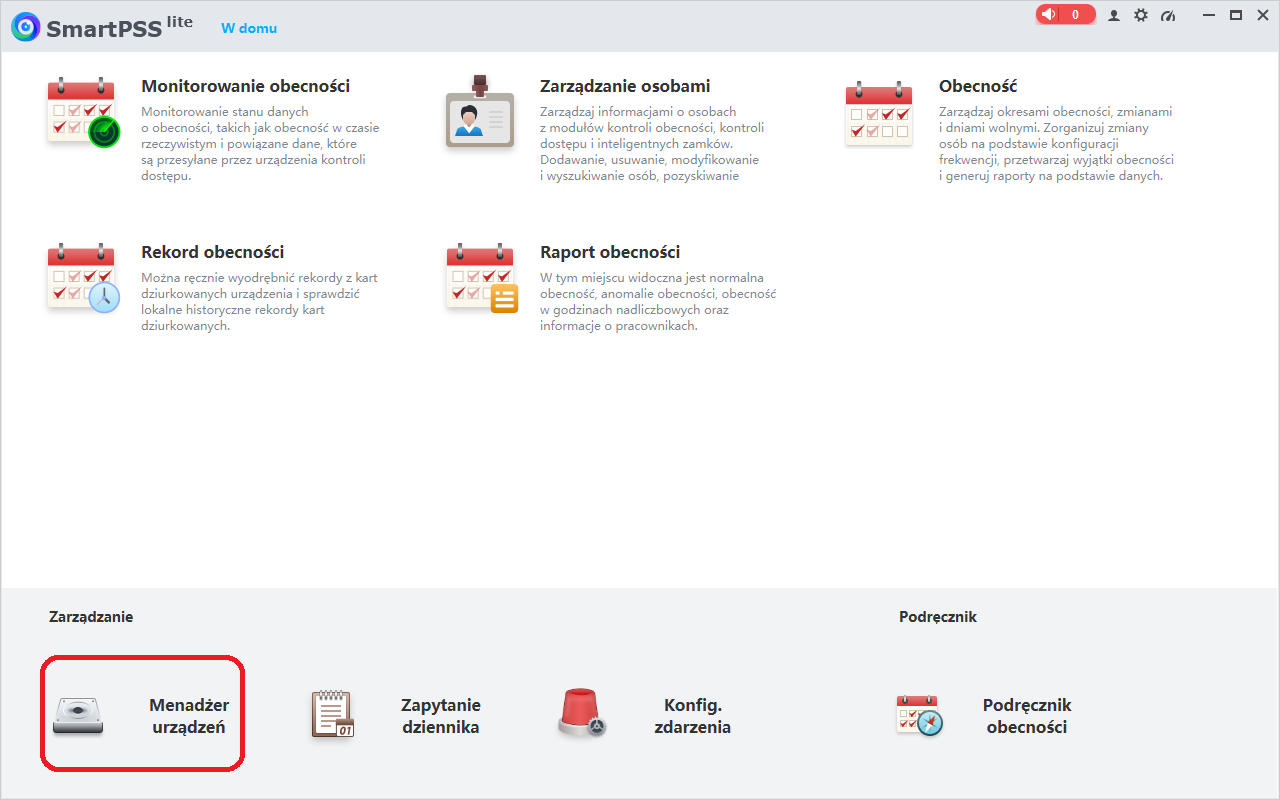
2. Z menu „Menadżer urządzeń” należy kliknąć ikonę „KONFIGURACJA Urządzenia” zaznaczoną poniżej.
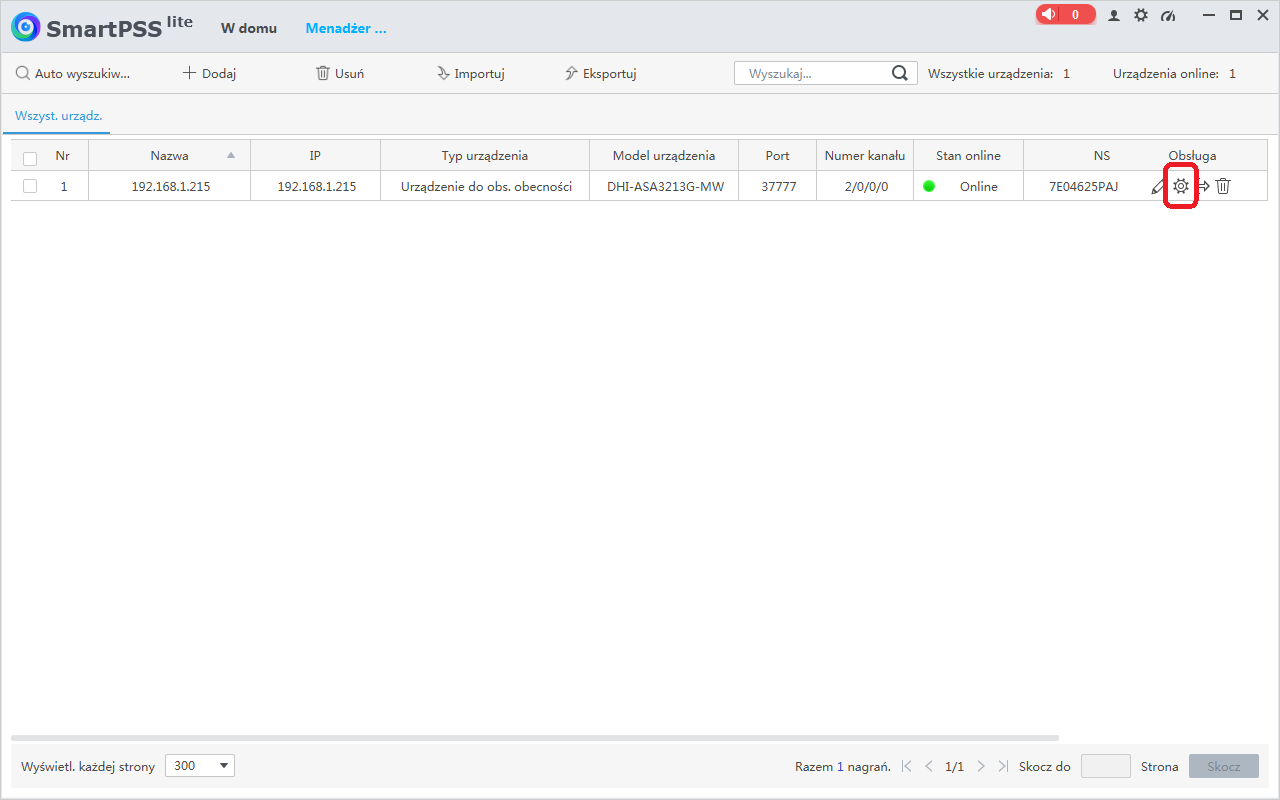
3. Z menu „KONFIGURACJA Urządzenia” należy kliknąć ikonę „Ustawienia czasu” zaznaczoną poniżej.
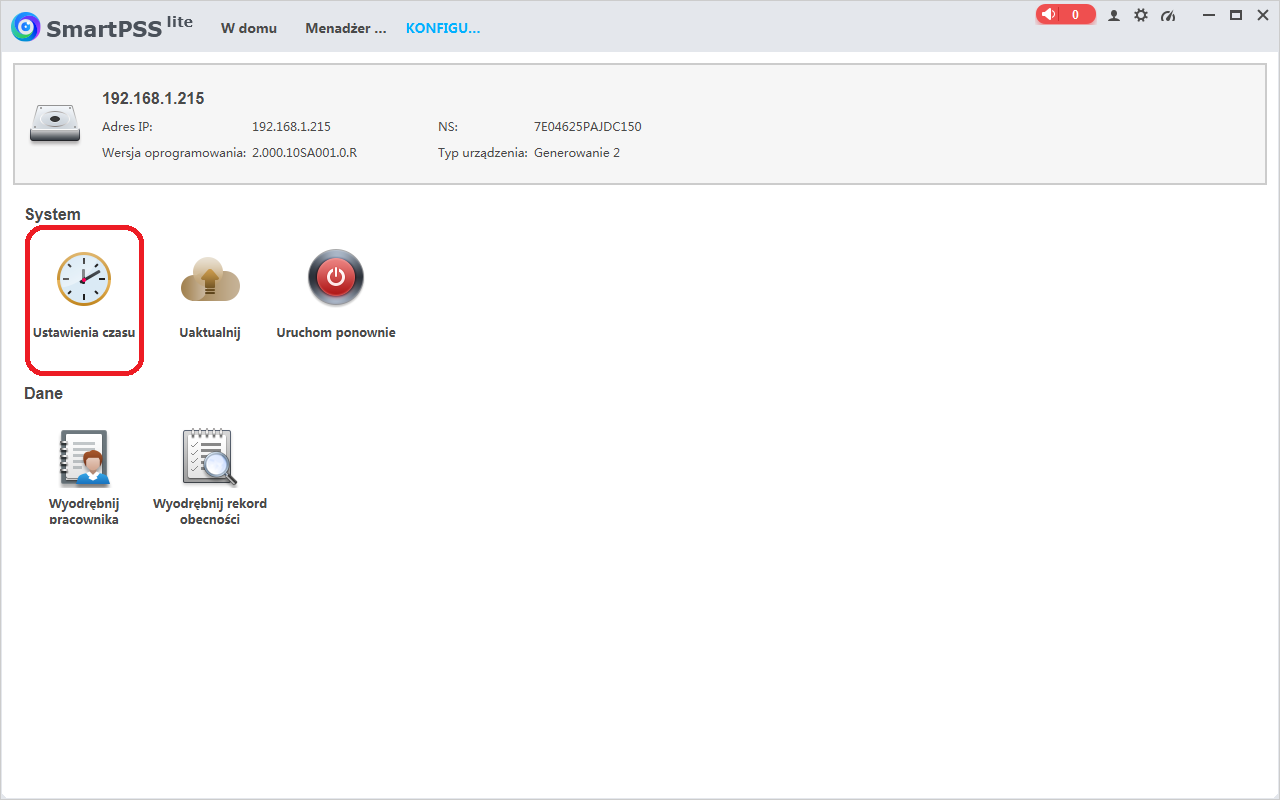
4. Po prawej stronie programu w sekcji „Ustawienia czasu” należy ustawić strefę czasową UTC+01:00 oraz kliknąć „Synchr. PC” i przycisk „Zapisz” na dole ekranu. Czas urządzenia został zsynchronizowany z komputerem.
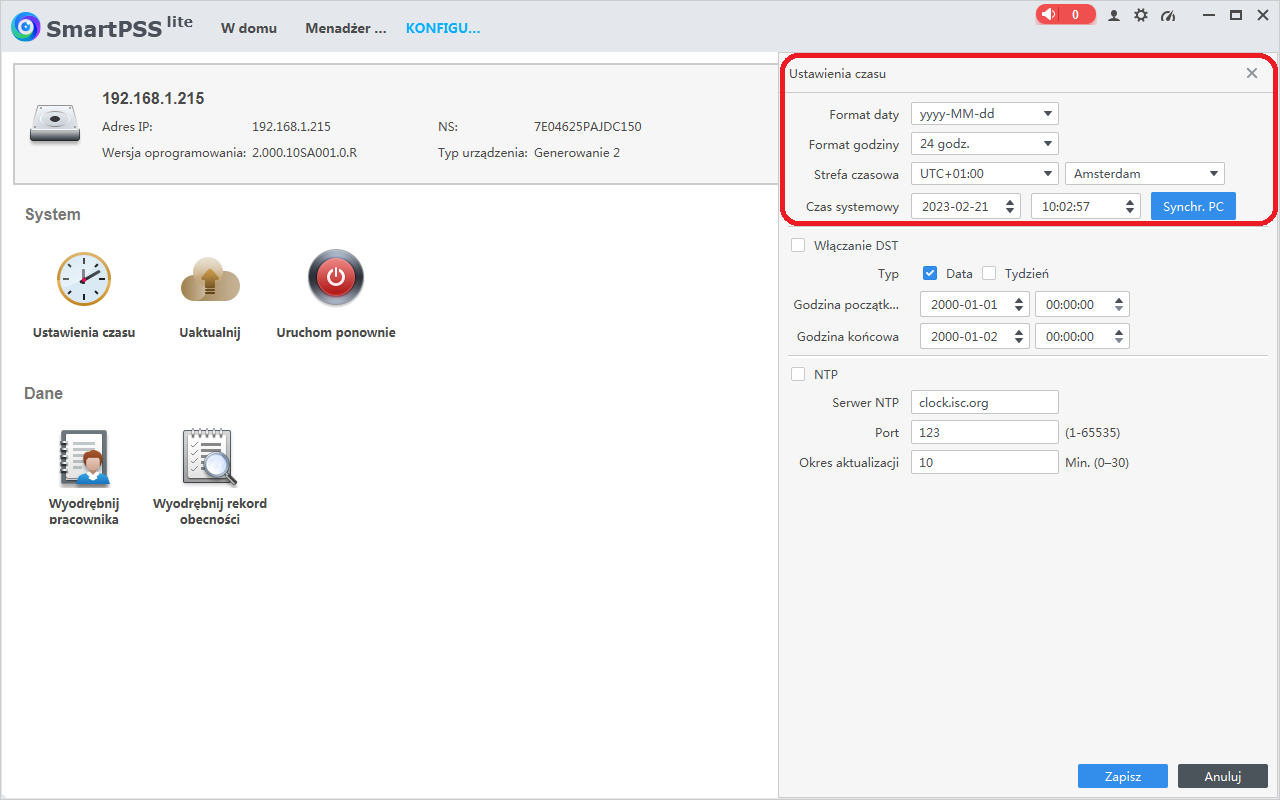
Przegląd listy zdarzeń czytnika RCP
1. Z ekranu głównego aplikacji SmartPSS Lite należy wybrać „Rekord obecności”.
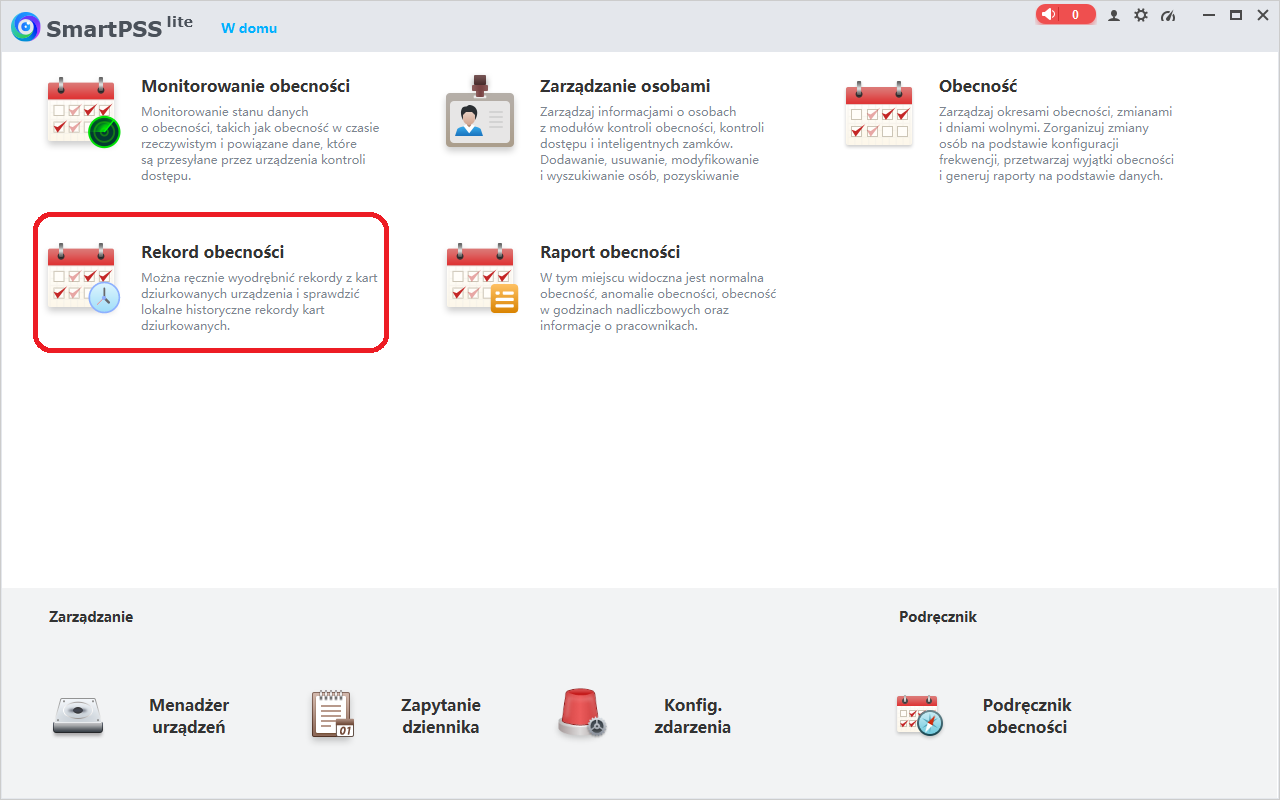
2. Z menu „Rekord obecności” należy wybrać zakres dni w polu „Czas” oraz w polu „Personel / Imię” wpisać dane szukanej osoby. Następnie należy kliknąć przycisk „Wyszukaj”. Wszystkie zarejestrowane odbicia karty dla szukanej osoby zostaną wyświetlone w polu po prawej stronie. W kolumnie „Zdarzenie obecności” wyświetlane są informacje czy było to wejście (Zaewidencj.) czy wyjście (Wyewidencj.).
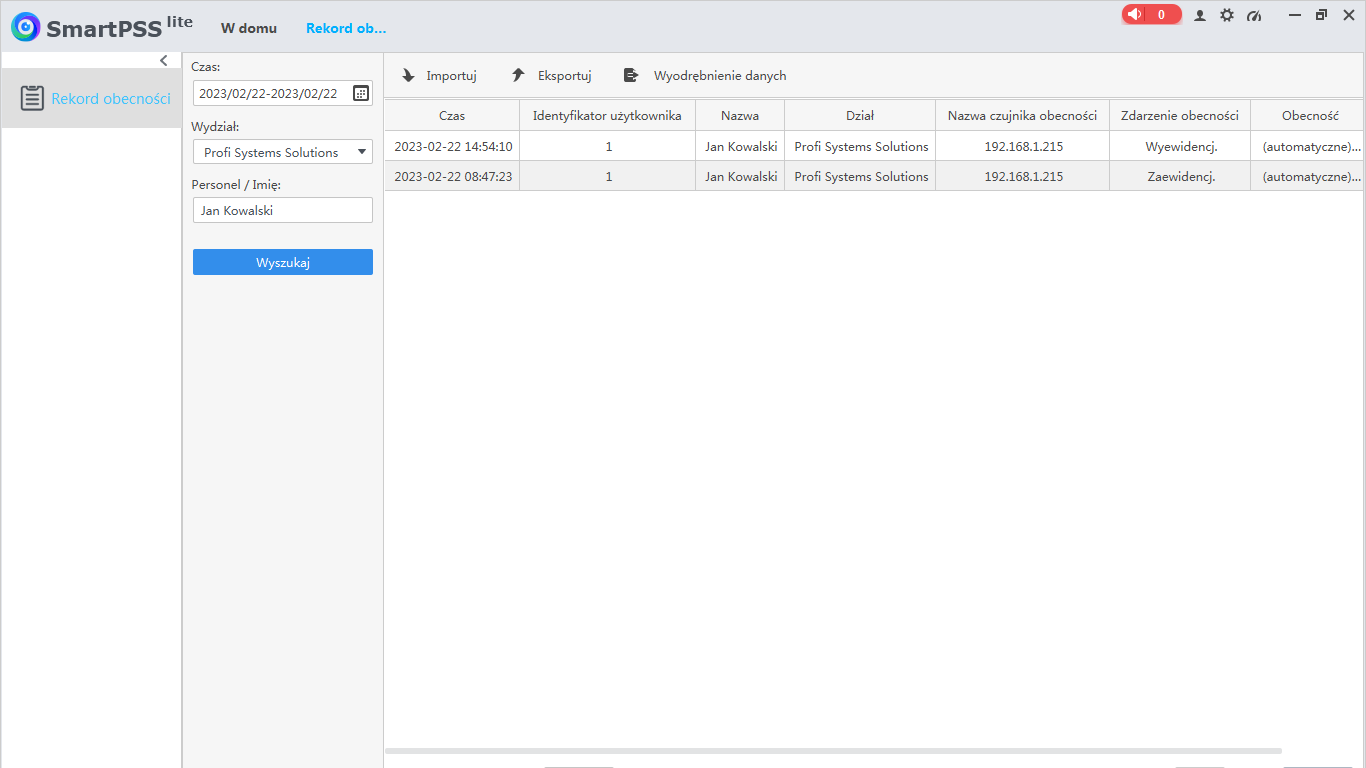
Podgląd zestawienia obecności pracowników
1. Z ekranu głównego aplikacji SmartPSS Lite należy wybrać „Raport obecności”.
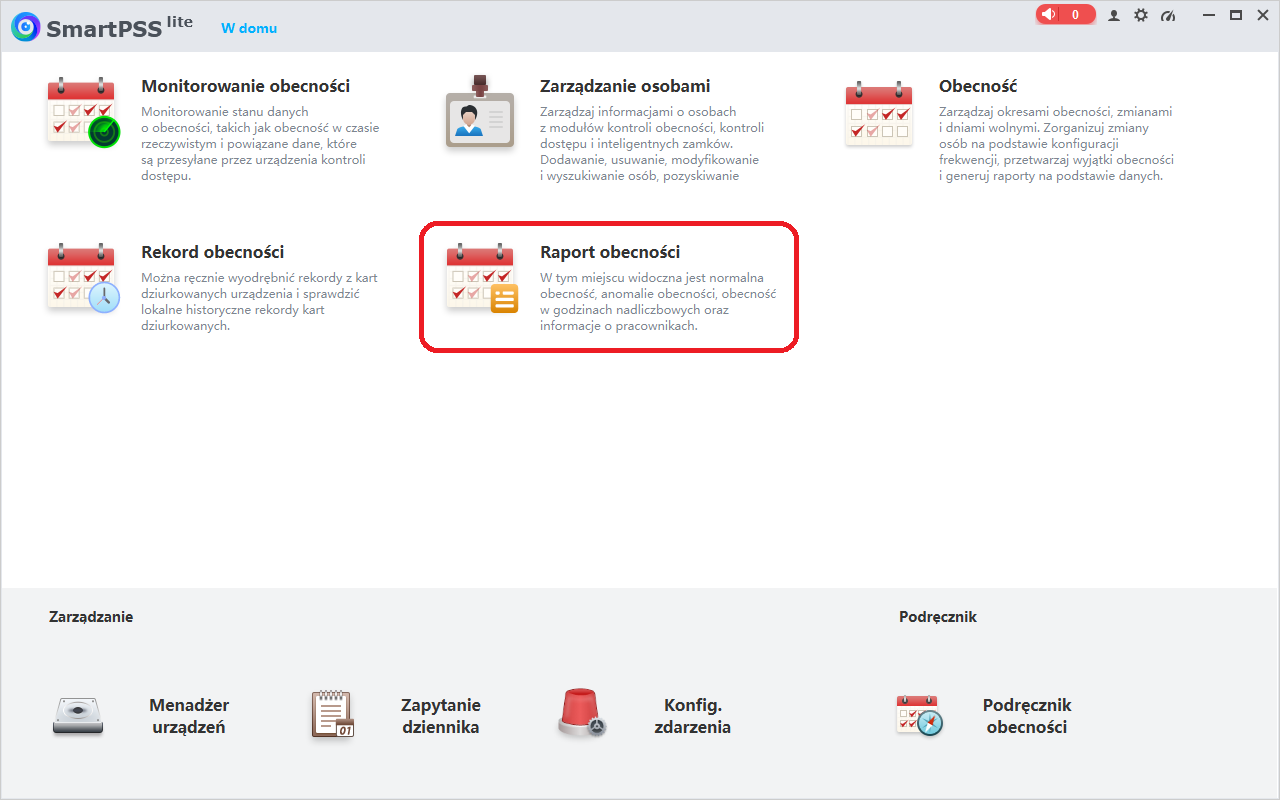
2. Z menu „Raport obecności” należy wybrać zakres dni w polu „Czas” oraz w polu „Wybór użytkownika” wybrać osobę/osoby. Następnie w sekcji „Normalne” wybrać rodzaj raportu, który powinien zostać wygenerowany.
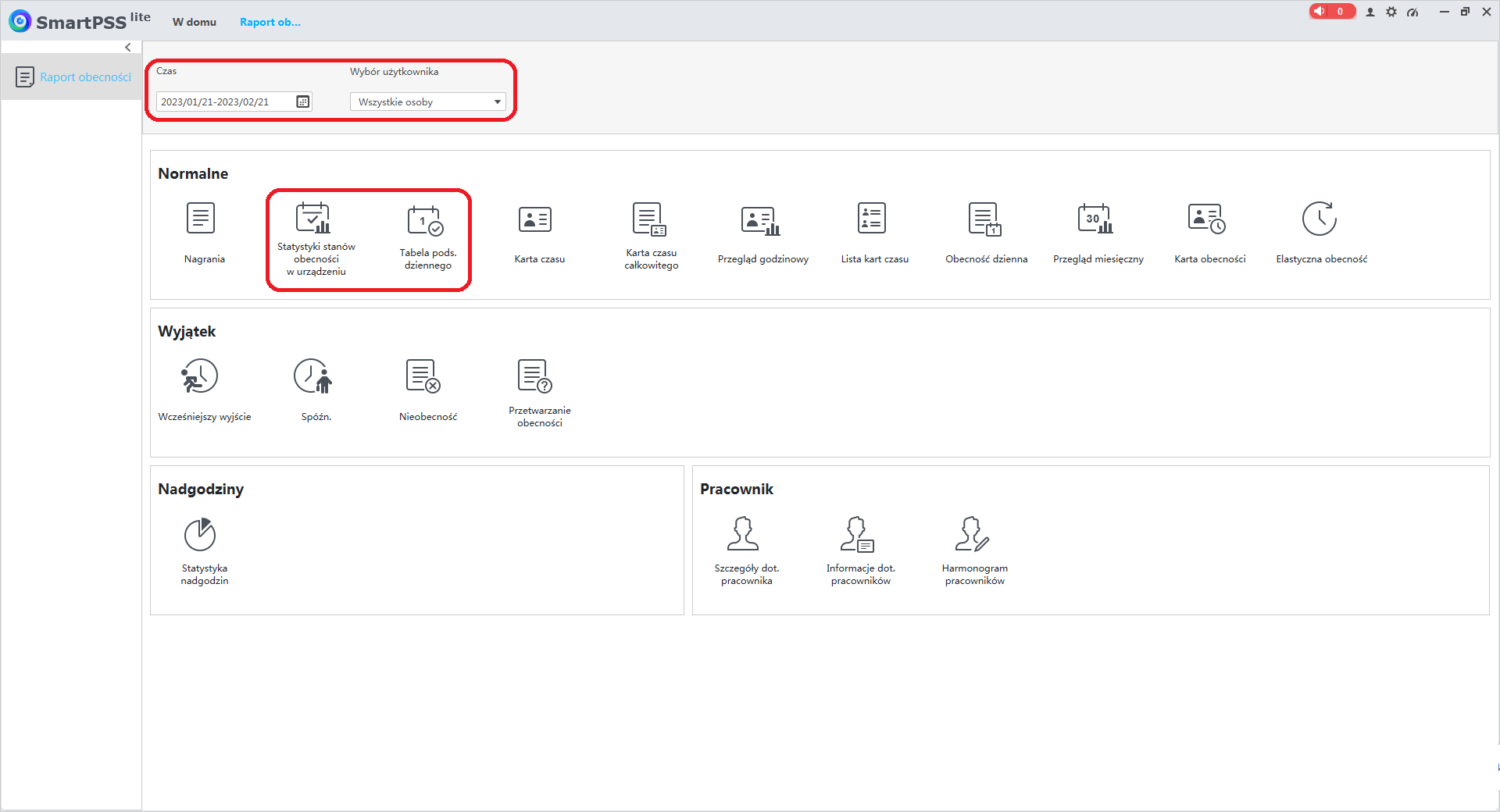
3. Przykładowo „Raport statystyki stanów obecności” wygląda następująco:
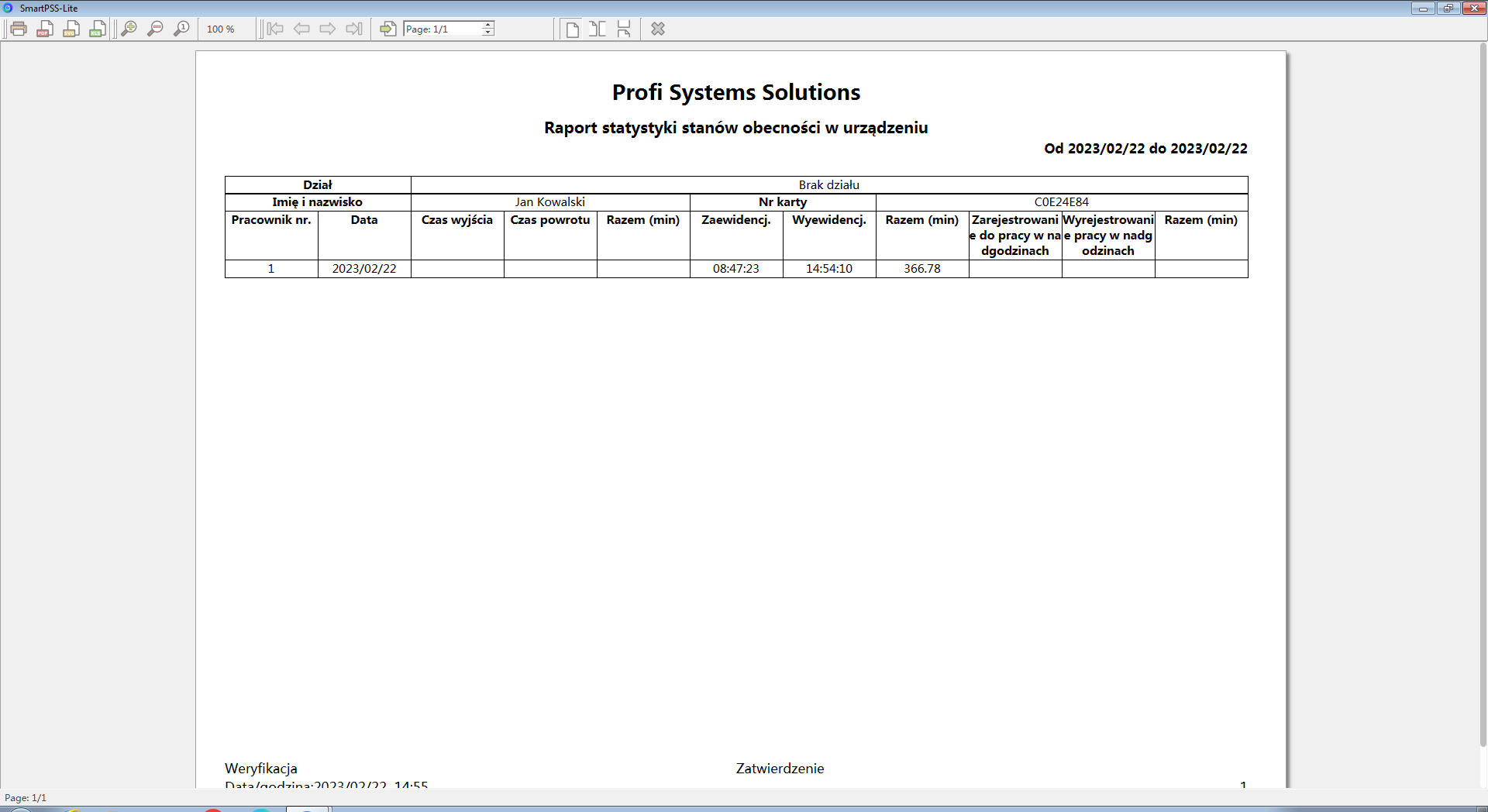
Czas wejścia (Check In na czytniku RCP) wyświetlany jest w kolumnie „Zaewidencjonowanie”.
Czas wyjścia (Check Out na czytniku RCP) wyświetlany jest w kolumnie „Wyewidencjonowanie”.
Sumaryczny czas pracy (wyrażony w minutach) wyświetlony jest w kolumnie „Razem” .
4. Przykładowo „Dzienny raport podsumowujący” wygląda następująco:
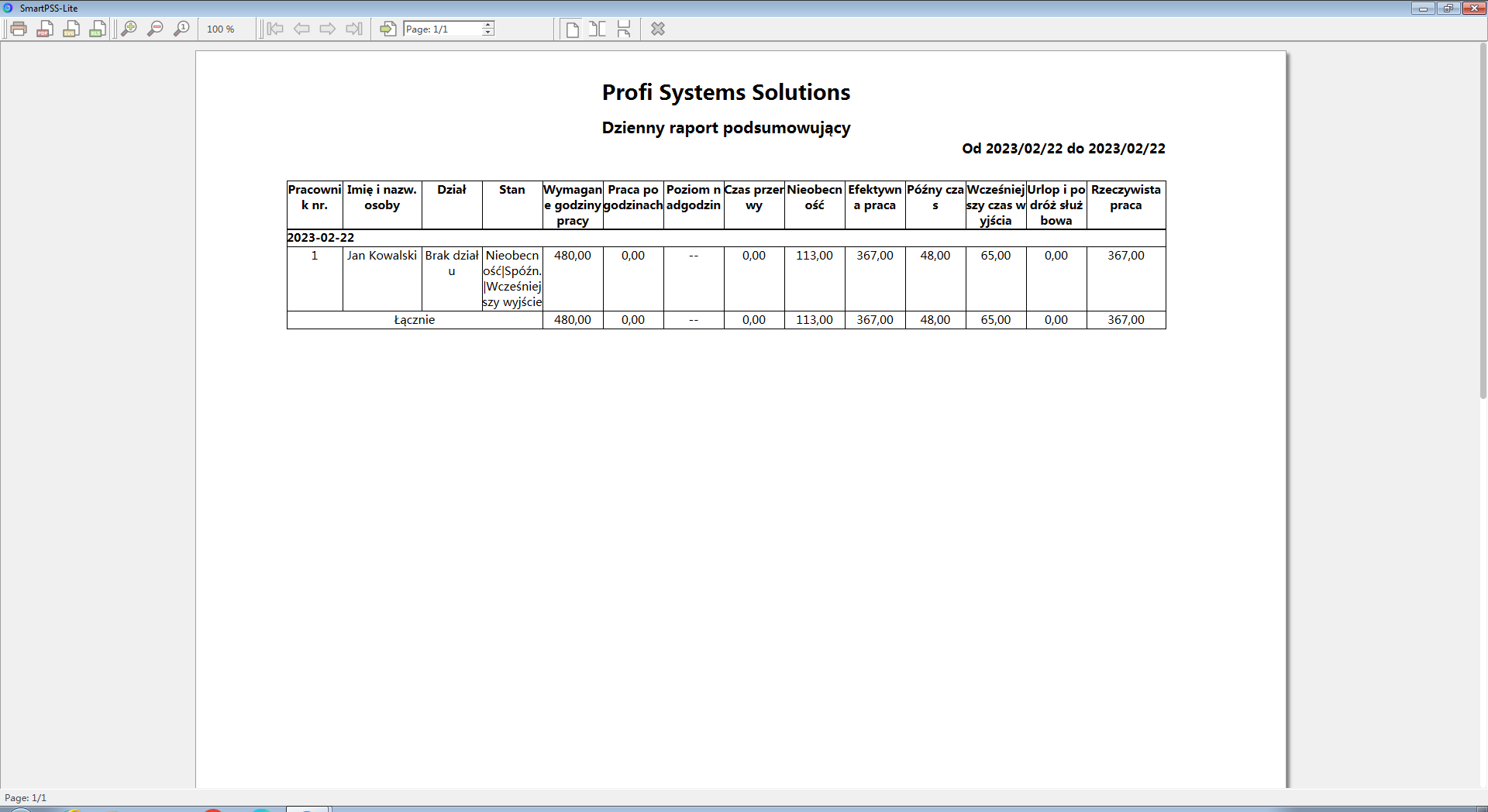
Czas pracy (wyrażony w minutach) wyświetlany jest w kolumnie „Rzeczywista praca”.
Czas spóźnienia (wyrażony w minutach) wyświetlany jest w kolumnie „Późny czas”.
Wcześniejsze wyjście (wyrażone w minutach) wyświetlane jest w kolumnie „Wcześniejszy czas wyjścia”.
5. W lewym górnym rogu znajdują się funkcje odpowiedzialne za wydruk, eksport do jednego z wybranych formatów (pdf / svc /xls).

Ręczna korekta czasu pracy w oprogramowaniu SmartPSS Lite
1. Z ekranu głównego aplikacji SmartPSS Lite należy wybrać „Obecność”.
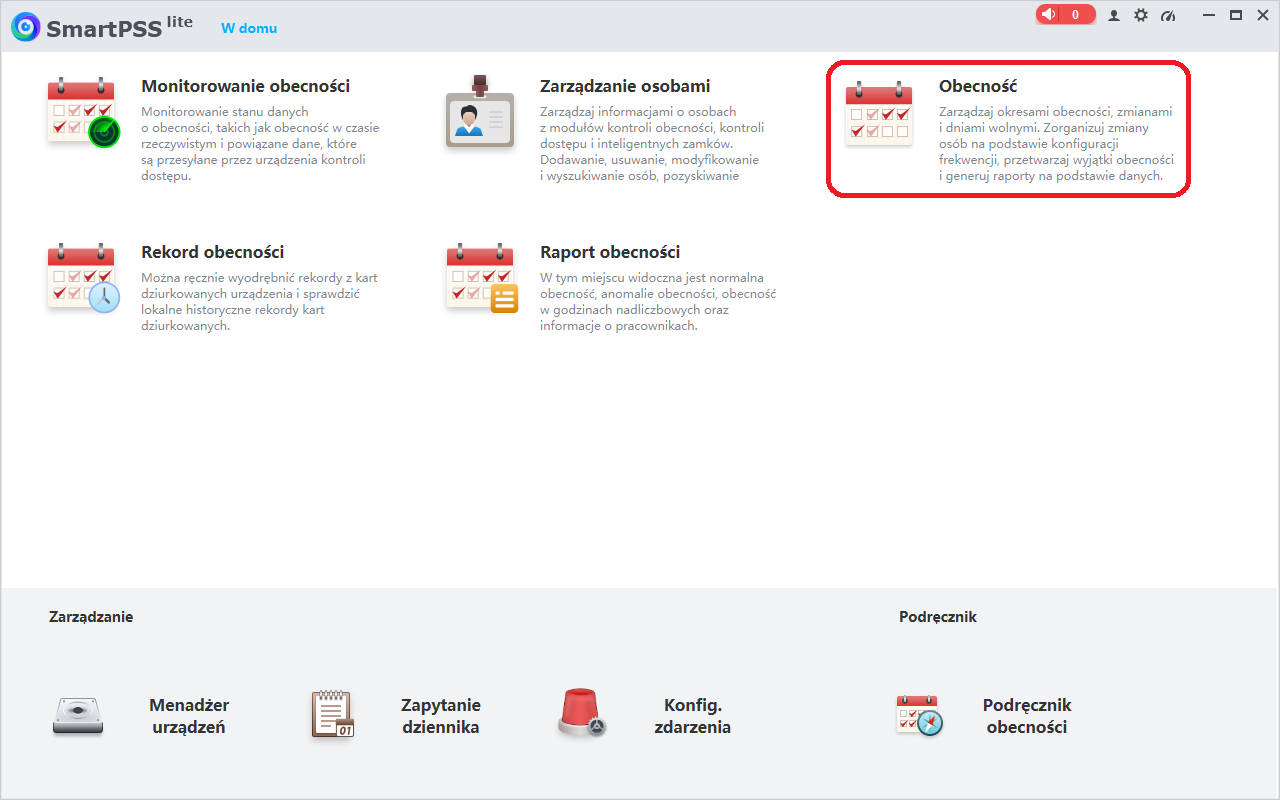
2. Z menu „Obecność” należy wybrać zakładkę „Statystyka”, a następnie kliknąć „Nieprawidłowość”.
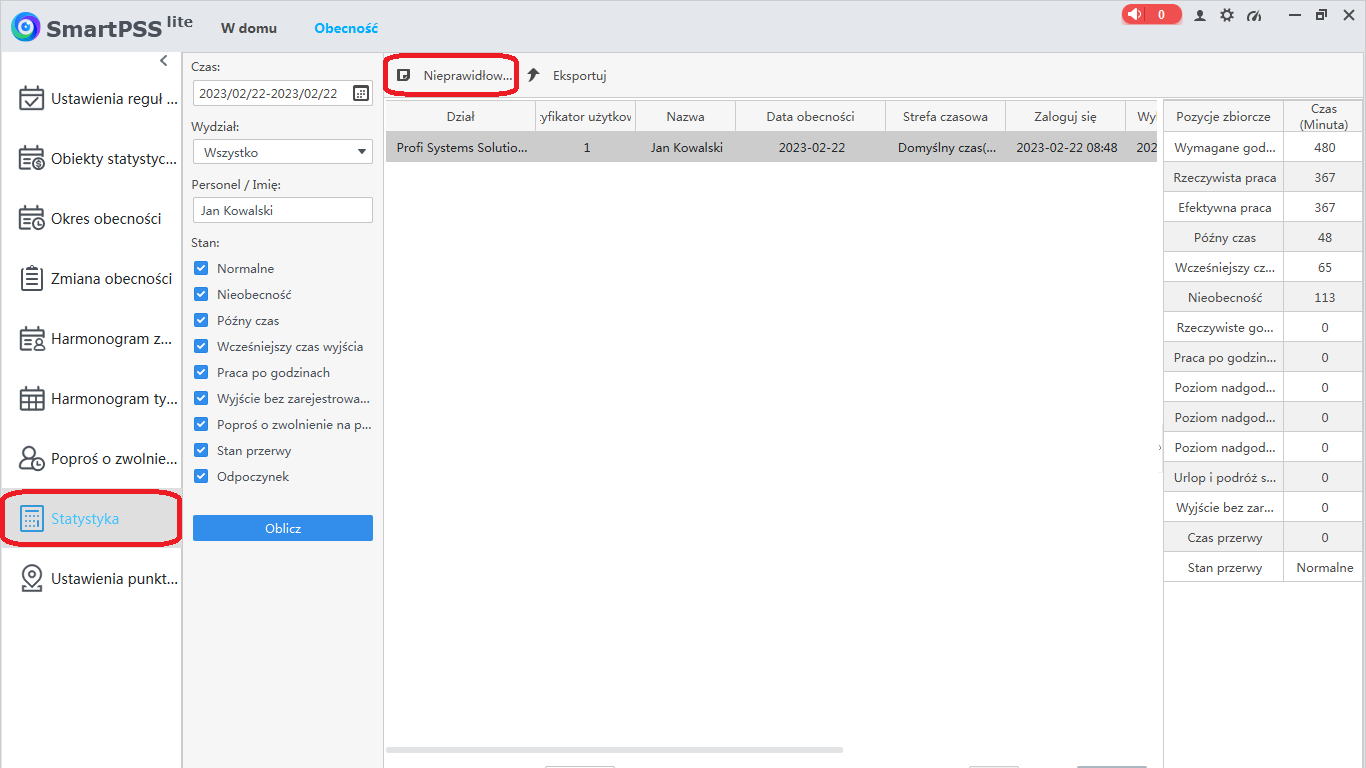
3. W nowym oknie „Edytuj nagrania” należy wybrać osobę z listy po lewej stronie oraz kliknąć „Dodaj” po czym wprowadzić datę, czas oraz typ zdarzenia (Zaewidencjonowanie lub wyewidencjonowanie), a także uzupełnić opis (opcjonalnie). Na koniec zatwierdzi przyciskiem OK.
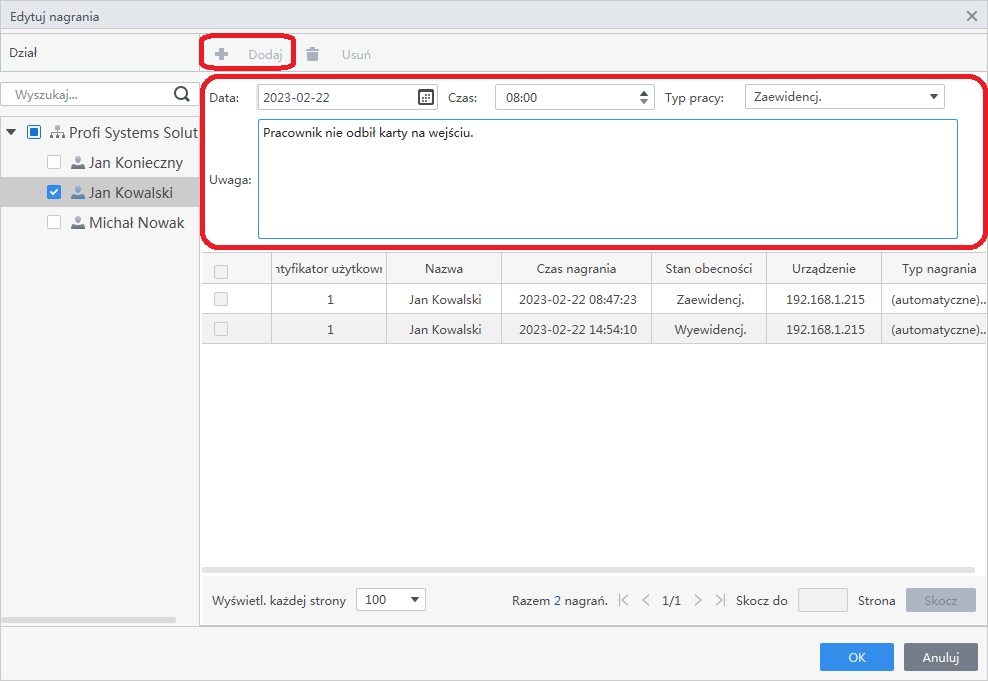
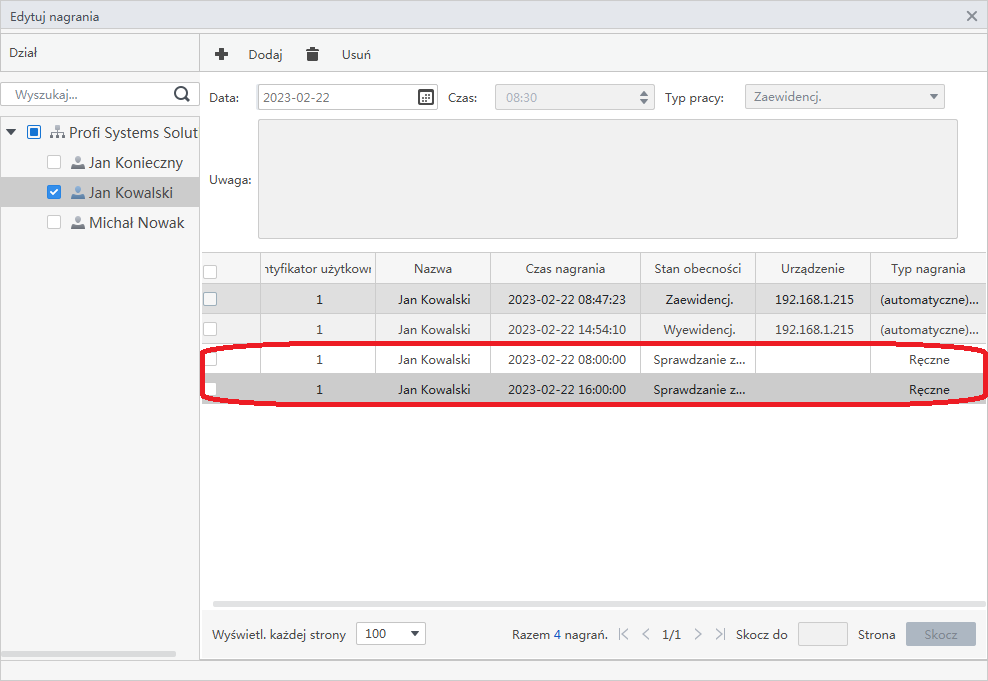
4. Aby zweryfikować poprawioną obecność należy z ekranu głównego wybrać „Raport obecności”.
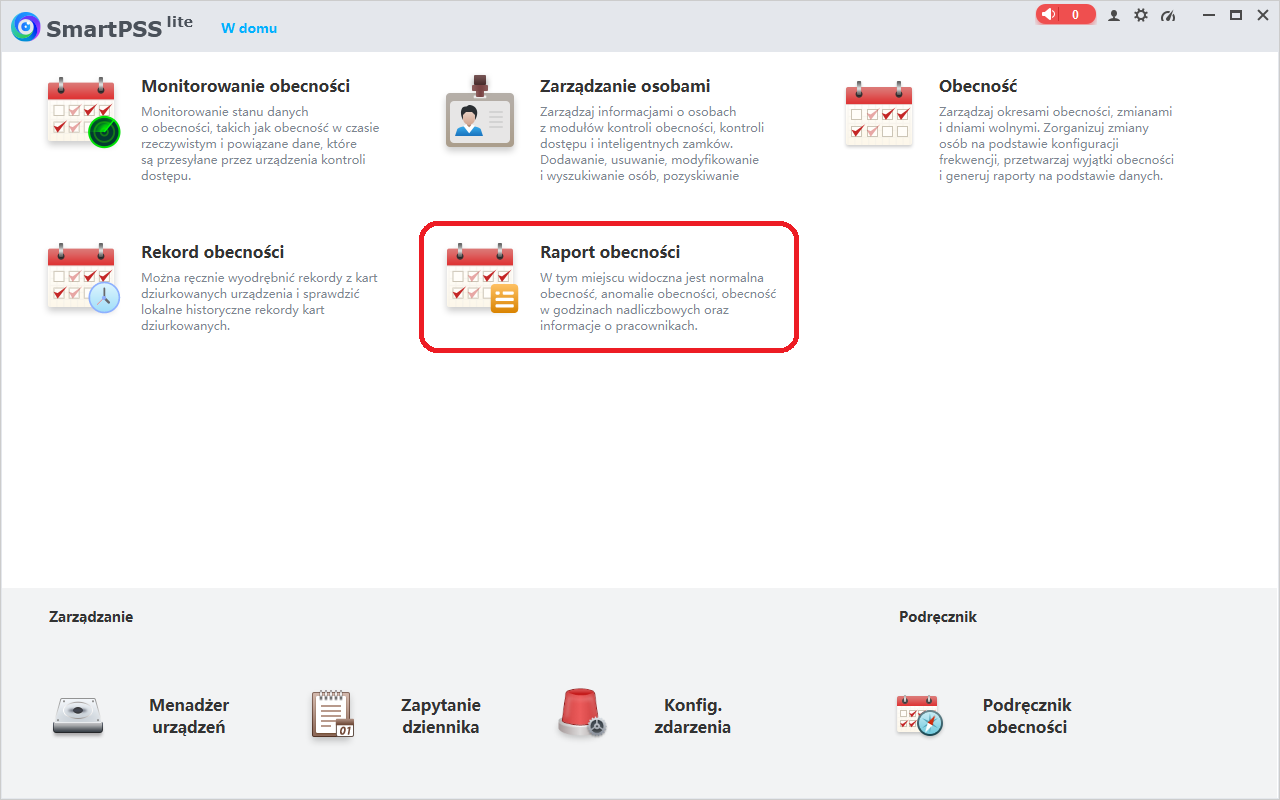
5. Z menu „Raport obecności” należy wybrać zakres dni w polu „Czas” oraz w polu „Wybór użytkownika” wybrać osobę. Następnie wybrać „Karta czasu” (poprawne zestawienie za dany dzień/okres) lub „Przetwarzanie obecności”, aby wyświetlić tylko dni w których dokonana była ręczna modyfikacja obecności.
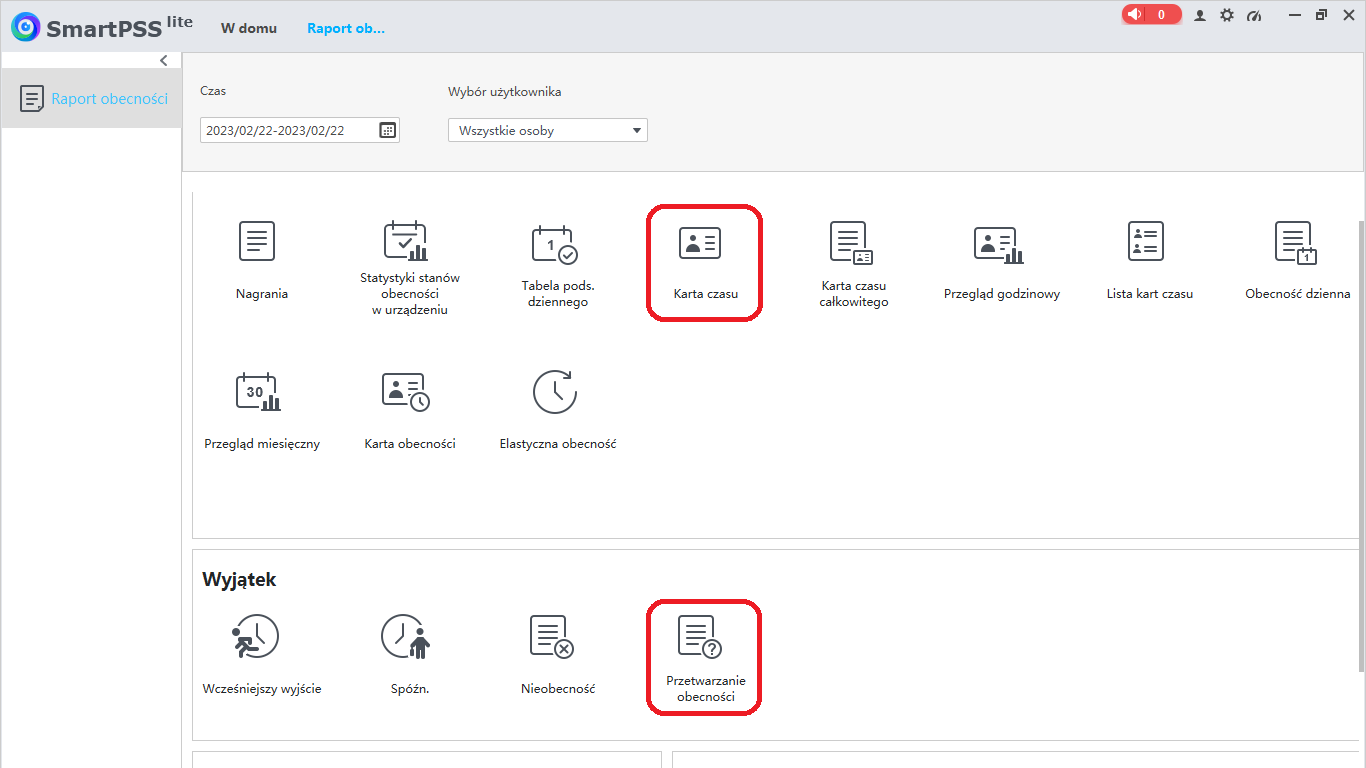
![Akcesoria CCTV]() Akcesoria CCTV
Akcesoria CCTV![Dyski twarde do rejestratorów CCTV i nośniki danych]() Dyski twarde do rejestratorów CCTV i nośniki danych
Dyski twarde do rejestratorów CCTV i nośniki danych![Infrasktruktura Sieciowa]() Infrasktruktura Sieciowa
Infrasktruktura Sieciowa![Intercomy]() Intercomy
Intercomy![Kontrola Dostępu KD]() Kontrola Dostępu KD
Kontrola Dostępu KD![Monitoring HD-CVI/VI/AHD/CVBS]() Monitoring HD-CVI/VI/AHD/CVBS
Monitoring HD-CVI/VI/AHD/CVBS![Monitoring IP]() Monitoring IP
Monitoring IP![Monitoring IP Mobilne]() Monitoring IP Mobilne
Monitoring IP Mobilne![Monitory]() Monitory
Monitory![Nagłośnienie IP]() Nagłośnienie IP
Nagłośnienie IP![Obudowy i szafy RACK]() Obudowy i szafy RACK
Obudowy i szafy RACK![Serwery i Stacje Robocze]() Serwery i Stacje Robocze
Serwery i Stacje Robocze![Systemy Alarmowe SSWiN]() Systemy Alarmowe SSWiN
Systemy Alarmowe SSWiN![Systemy Sygnalizacji Pożaru SSP]() Systemy Sygnalizacji Pożaru SSP
Systemy Sygnalizacji Pożaru SSP![UPS-y, Zasilacze, Akumulatory]() UPS-y, Zasilacze, Akumulatory
UPS-y, Zasilacze, Akumulatory![VMS Systemy Zarządzania Video]() VMS Systemy Zarządzania Video
VMS Systemy Zarządzania Video![Wideodomofony 2N]() Wideodomofony 2N
Wideodomofony 2N![Wideodomofony DAHUA]() Wideodomofony DAHUA
Wideodomofony DAHUA![Wideodomofony FERMAX]() Wideodomofony FERMAX
Wideodomofony FERMAX![Wyprzedaż]() Wyprzedaż
Wyprzedaż